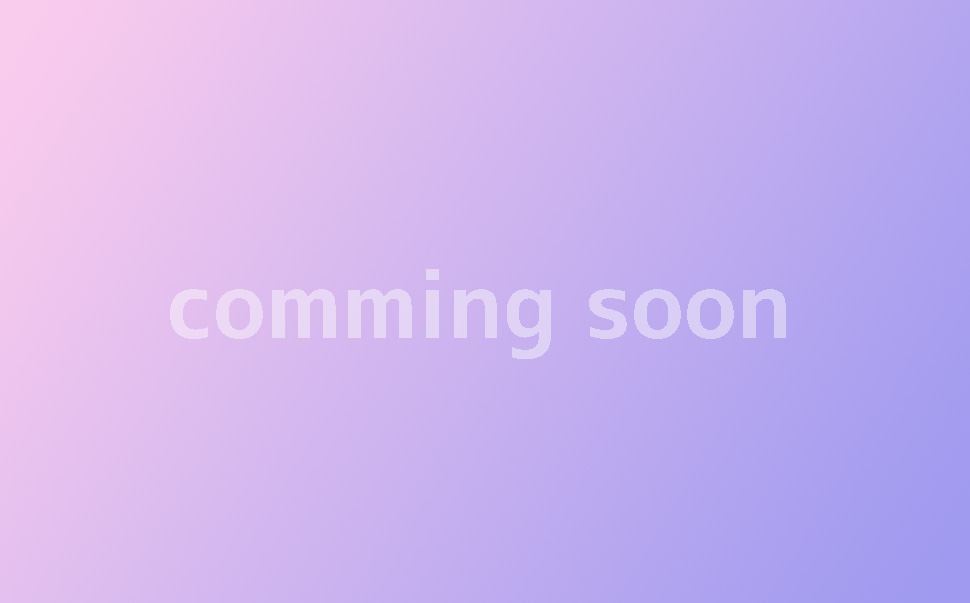【作って覚えるpremiere proの基本】テロップ・モーショングラフィックスを追加しよう
今回はモーショングラフィックステンプレートで作られた番組オープニングのCGを追加してみましょう。ワークスペースはグラフィックにして作業をおこないます。
まずはモーショングラフィックステンプレートをプロジェクトに追加する方法からです。
「エッセンシャルグラフィックス」ウィンドウの「参照」の右下にあるアイコンをクリックすると、こちらからテンプレートを追加することができます。
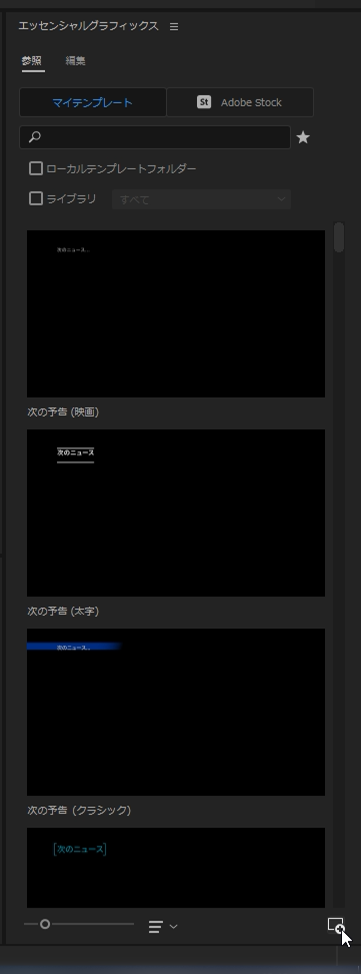
「オープニングCG.mogrtファイル」を選択して追加してください。
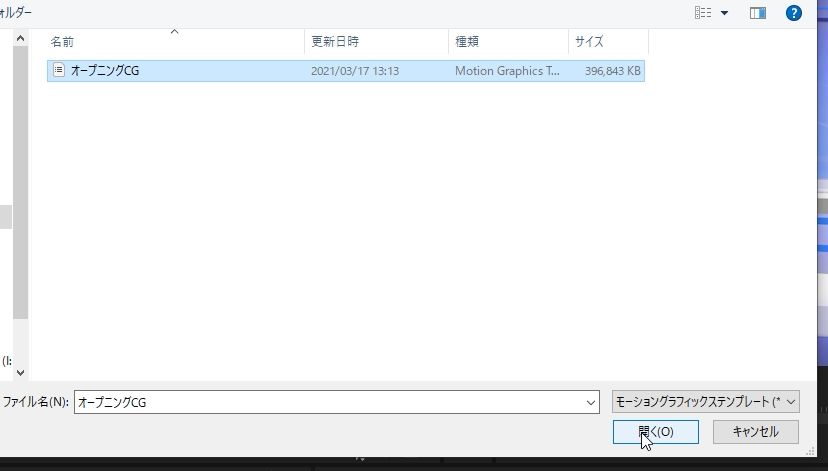
今度はシーケンス上に追加します。
「エッセンシャルグラフィックス」ウィンドウのオープニングCGをシーケンにドラッグして下さい。(読み込みに多少時間がかかります。プロジェクトには「モーショングラフィックステンプレートメディア」というビンが生成されます)

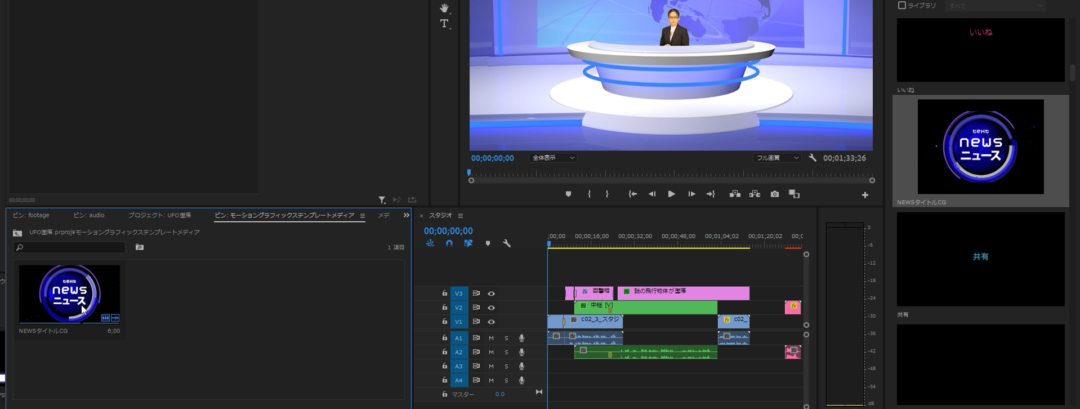
テンプレートのクリップをシーケンスの先頭に移動して再生してみてください。使用しているマシンのスペックにもよりますが、モーショングラフィックステンプレートの中には処理が重たいものもあるので、スローがかかったようにリアルタイムの再生ができない場合があります。
オープニングCGの部分のレンダリングバーが「赤」になっていたら、リアルタイム再生ができないことを意味しています。

こういった場合は、編集しにくいので、レンダリングバーが赤い部分をレンダリングしてあげましょう。
まずは、オープニングCGのクリップをクリックで選択して、メニューの「シーケンス」から「選択範囲をレンダリング」を行って下さい。
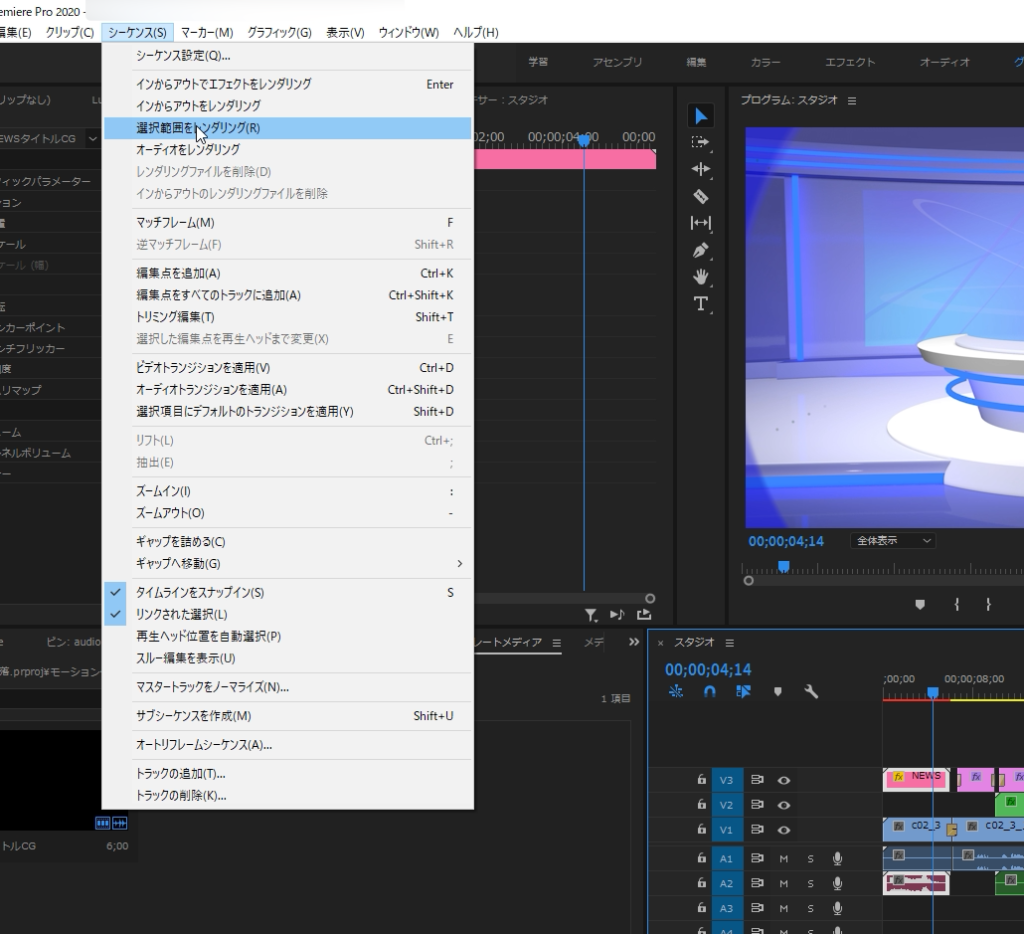
レンダリングが完了すると赤かったレンダリングバーが「緑」に変わります。
これで再生してみてください、リアルタイムに再生されるはずです。
(シーケンス上でクリップの位置を変更したり、テンプレートのパラメーターを変更したりするとレンダリングバーは「赤」に戻るので、再度レンダリングが必要になります)
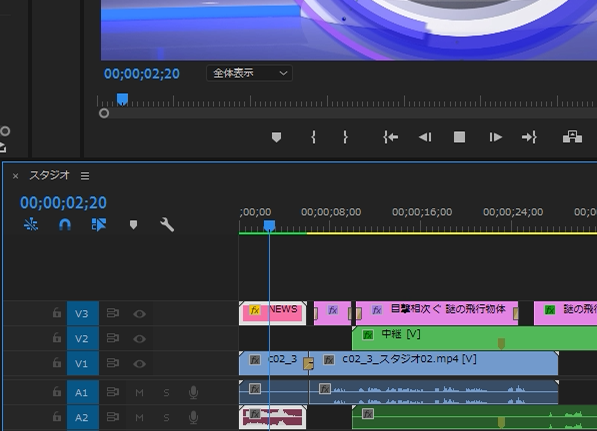
オープニングCGのパラメーターを変更してみましょう。
変更できるパラメーターはテンプレートによって異なりますが、このテンプレートでは「title1」「title2」「title3」のテキストを変更することができます。
テンプレートのクリップを選択した状態で、エッセンシャルグラフィックスのウィンドウから「編集」を選びます。
「title1」「title2」「title3」を開くと、それぞれテキストの内容、フォント、カラー、位置を変更できます。
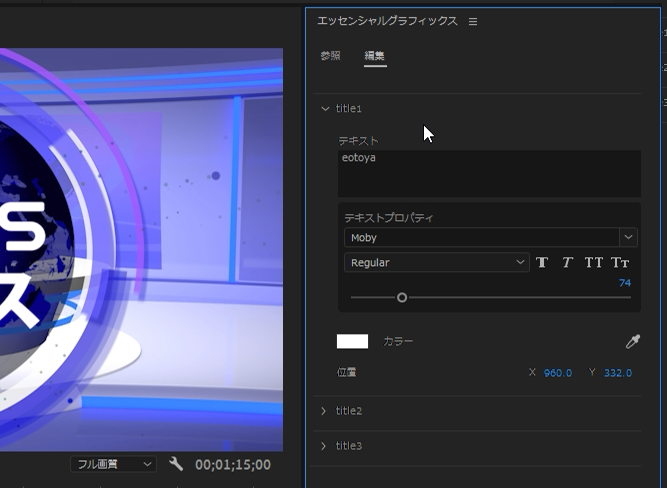
こちらはお好みでカスタマイズしてみてください。
エッセンシャルグラフィックステンプレートは、演出の幅を広げるだけでなく、編集作業も効率アップできて非常に便利です。テロップのアニメーションなど、その都度キーフレームやエフェクトで設定する必要がなくなります。
eotoyaのテンプレートからお気に入りを探してみてください。
今回使用したオープニングCGのようにSEを含んだ非常に便利なテンプレートが数多く用意されています。
次回はグリーンバック撮影した背景を切り抜く方法について解説します。