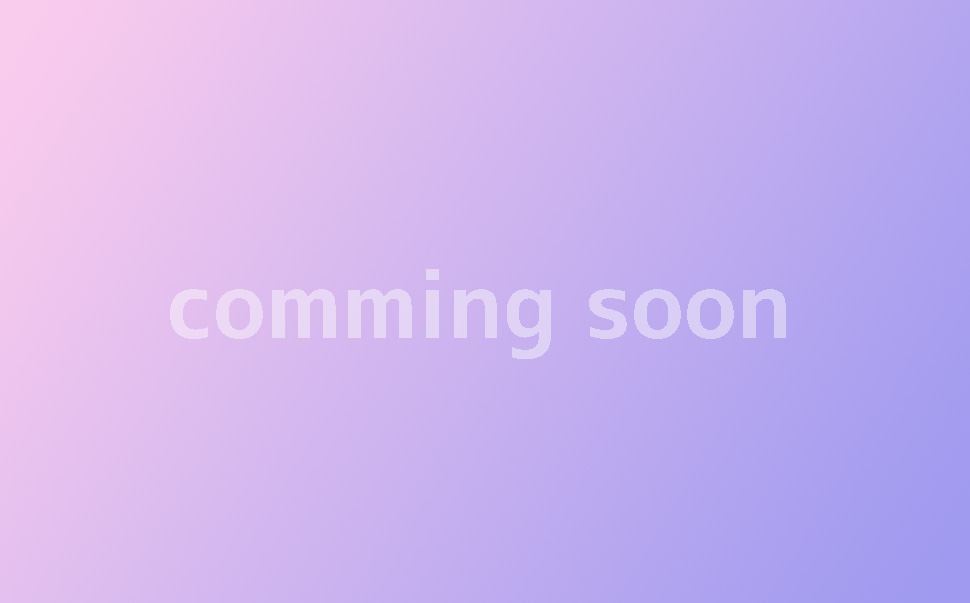【作って覚えるpremiere proの基本】テロップ・モーショングラフィックスを追加しよう
今回はテロップにスライドのエフェクトを適用したいと思います。そしてPhotoshopのPSDファイルの読み込みついても解説します。
ニュースのタイトルテロップを追加して、そこにエフェクトを適用します。
ワークスペースはグラフィックの状態で行います。
まずはテキストの入力です、「目撃相次ぐ 謎の飛行物体が墜落」というタイトルにしたいと思います。フォント、サイズ、カラーなど、好みで調整してみてください。(チャプター03-1を参考にしてください。)
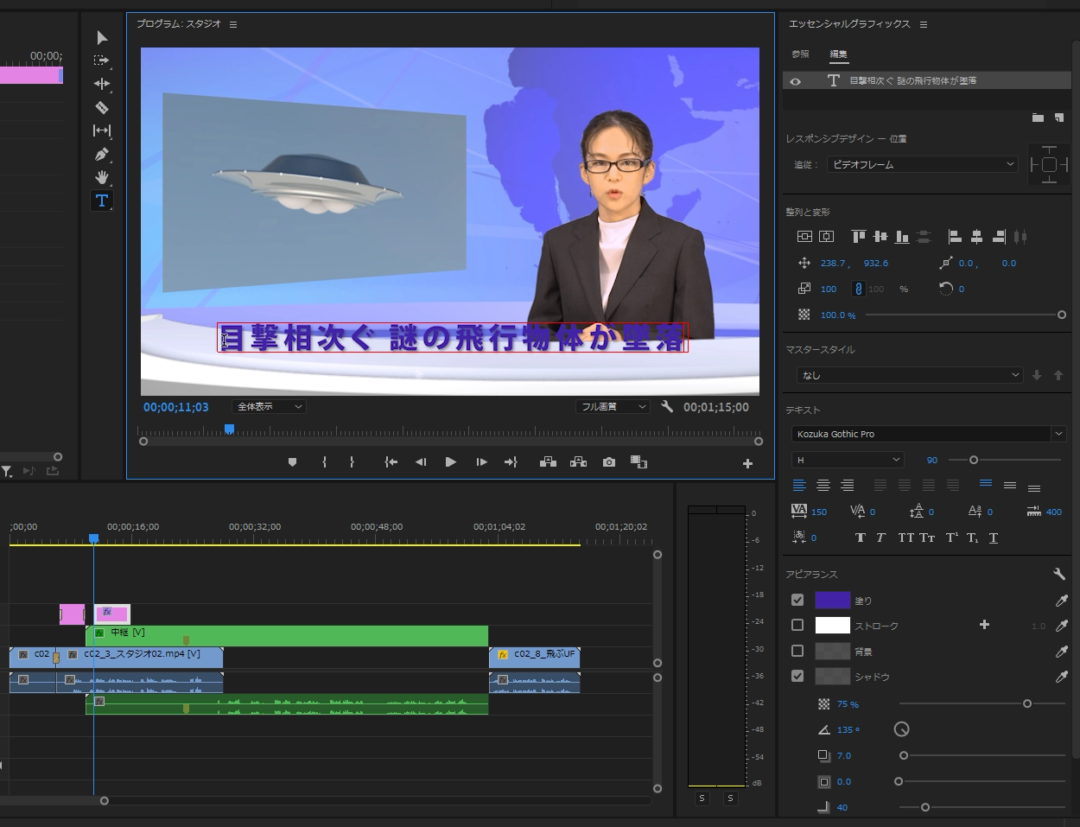
このままでは文字が読みにくのでテロップベースを追加しようと思います。
テロップのベースにはphotoshopのファイル形式であるPSDファイルを読み込んでみましょう。エッセンシャルグラフィックスのウィンドウ内にimageビンの中の「タイトルテロップベース.PSD」をドラッグしてください。画像のファイルと同様に読み込み、追加することができます。
premiereではPSDファイルの他に、illustratorのAIファイルも画像のようにそのまま読み込むことができます。
追加できたらテキストの位置とサイズを調整しておいてください。

タイトルテロップは、キャスターが原稿を読み始めてから現場の映像が大きくなる直前まで表示させておきたいので、クリップの尺はシーケンスの10秒10フレームから、24秒20フレームにします。
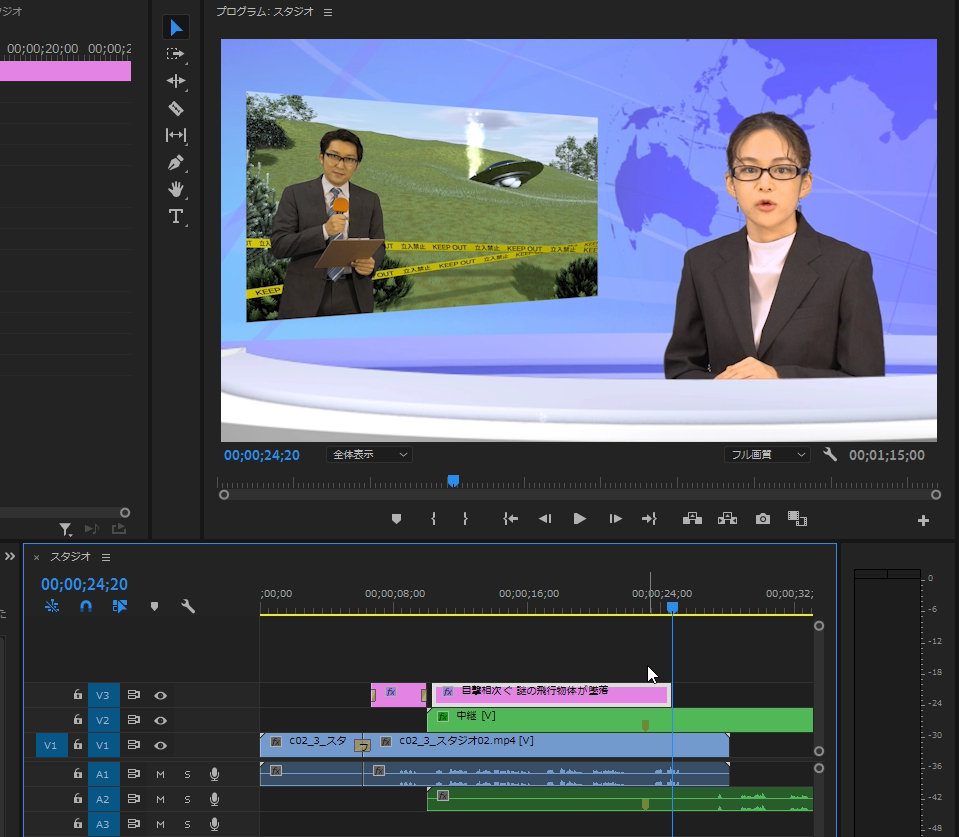
今度はタイトルテロップのクリップが、スライドインで入ってくる動きをエフェクトでつけてみたいと思います。
テロップのクリップにエフェクトの「ビデオトランジション/スライド/スライド」を適用します。これで再生してみましょう。
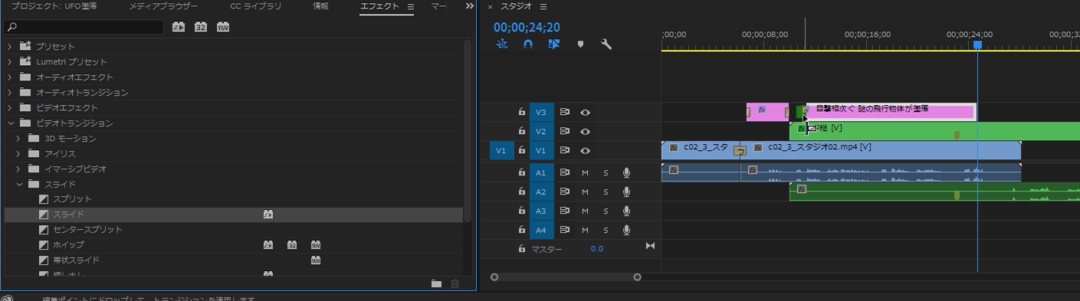
スライドのスピードがちょっと遅い感じがします、テロップが入ってくる方向も右から入った方が違和感がなさそうです。ではこれを調整しましょう。
まずはスライドのスピードですが、デュレーションで調整します。クリップのスライド部分をダブルクリックしてデュレーションを「00;00;00;15」フレームに変更しましょう。(エフェクトコントロールからでも変更できます。)
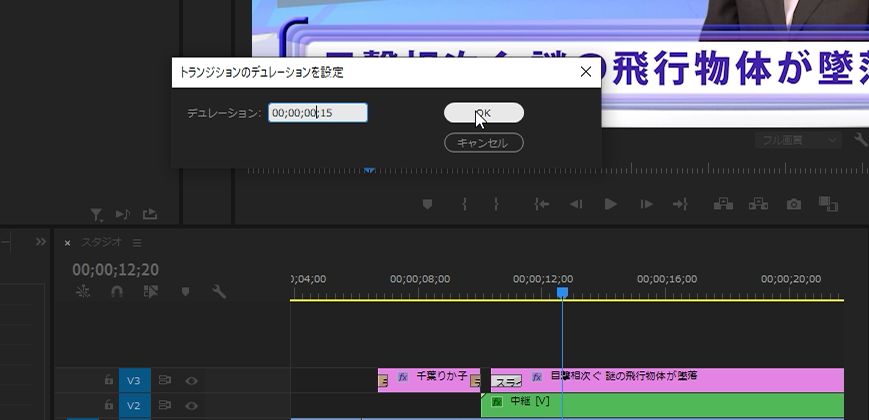
いまの状態ではテロップが左から入ってくるので、これを右からに変更したいと思います。
クリップに適用したスライド部分を選択した状態で、エフェクトコントロールから詳細を変更できます。
スライドの方向はAとBを囲む矢印をクリックすることで変更できます。右側中央の矢印をクリックして、右から入ってくるように変更しましょう。
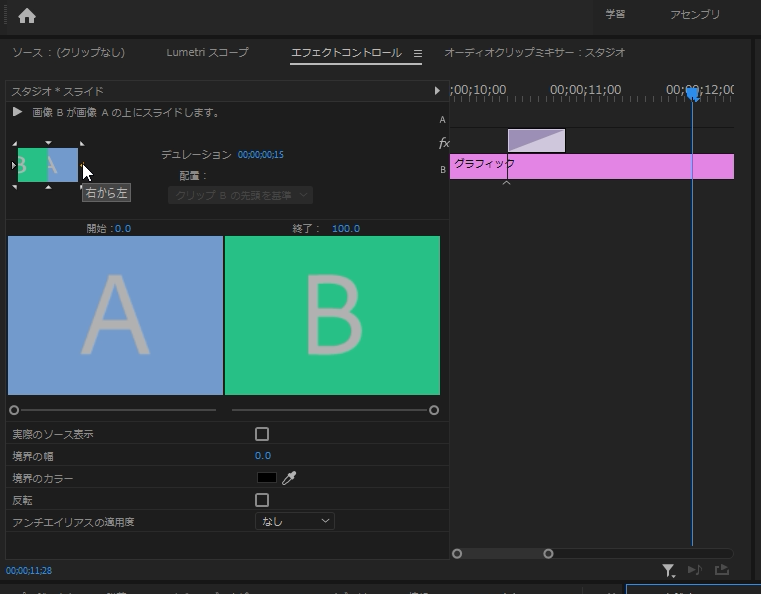
これでもう一度再生してみましょう。右側からスライドインしてくれるようになったはずです。

違和感がなければ、クリップの終わりの端にも同様にスライドを適用します。エフェクトはコピー&ペーストができるので、先端に適用したスライドをコピーして、クリップの最後にペーストしてみてください。
再生してみると、テロップが削れていくような効果になっていると思います。

エフェクトコントロールの「反転」にチェックを入れて、AとBを囲む矢印の左側を選択してみてください。これでスライドしてアウトしてくれるようになります。
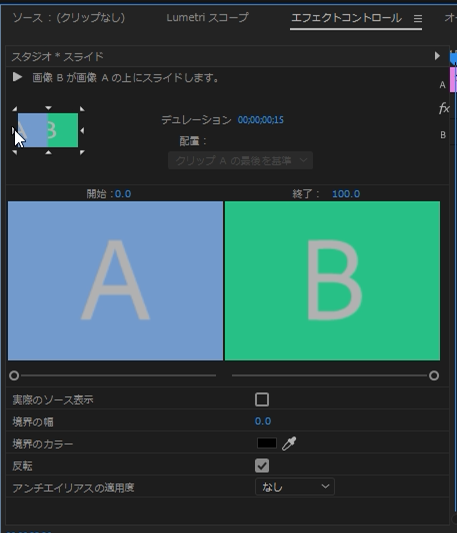
今回はエフェクトでテロップに動きをつけましたが、次回はテロップにキーフレームで動きをつけてみようと思います。