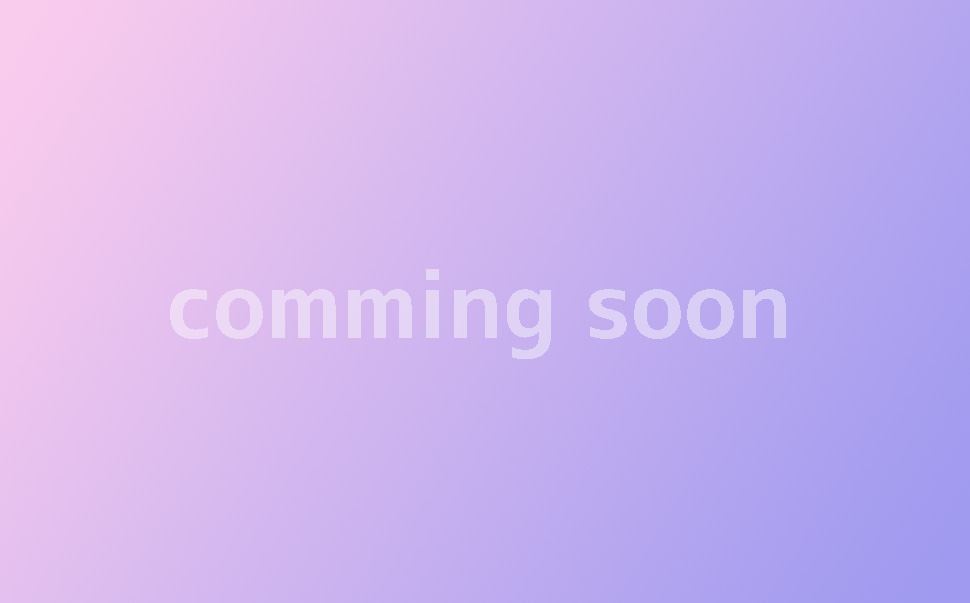【作って覚えるpremiere proの基本】premiere proがどんな編集ソフトなのか知ろう
チャプター1ではPremiere Proがどんな編集ソフトなのかを知ることを目的としています。
そして今回は、「プロジェクトを作る」「プロジェクトと素材の関係」についてご説明していきます。
それでは、premiereプロの新規プロジェクトファイルを作っていこうと思いますが、その前に、プロジェクトファイルなどを保存して、整理するためのフォルダを作ります。
実はこのファイルの整理がpremiereを使って編集する上で、重要になってきます。絶対というわけではありませんが、エラーやミスを減らすためには重要な作業になります。
はじめに、今回作る動画の“全てを格納する”フォルダを作ります。フォルダ名には動画のタイトルや日付などをつけると分かりやすいと思います。今回は「eotoyaチュートリアル」としましょう。
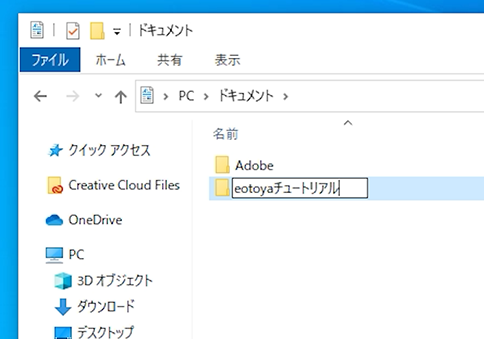
そして、このフォルダの中にプロジェクトを作成します。
premiere proを立ちあげます。ポップアップが出てきますので、ホームから「新規プロフェクト」をクリックします。これは、ファイルの「新規プロジェクト」でも同じように作ることができます。
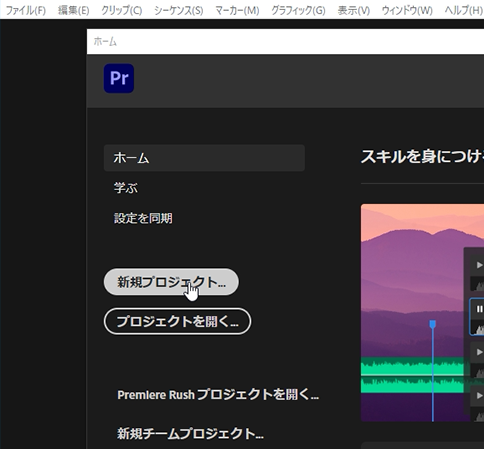
プロジェクトファイルの名前ですが、こちらは「UFO墜落」とします。
そして場所ですが、「参照」から先ほど作ったフォルダの直下を指定しましょう。
レンダラーの項目ですが、Premiere ProがサポートしているNVIDIAやAMDのGPUを積んでいるPCの方は「GPU高速処理」を選択すると良いでしょう、その他はデフォルトのままで「OK」をクリックして下さい。これでプロジェクトを作ることができました。(GPUのサポートについては、「Premiere Pro 必要システム構成」にある推奨グラフィックカードをご参照ください。)
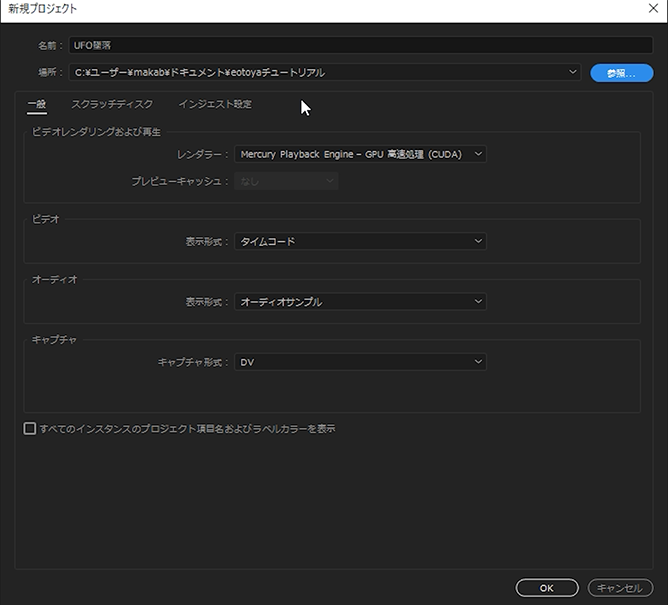
ここでプロジェクトファイルと同じ階層に、素材を整理したフォルダを格納していきます。
チュートリアル用の素材をダウンロードしてzipファイルを解凍すると、
動画素材が入った「footage」フォルダ、
画像素材が入った「image」フォルダ、
音声素材が入った「audio」フォルダ、
モーショングラフィックステンプレートが入った「MOGRT」フォルダ、
それぞれ素材の種類ごとに整理したフォルダが4つあります。
(ダウンロードがまだの場合はこちらから)
これらのフォルダを「eotoyaチュートリアル」フォルダに入れて、プロジェクトから素材まで、編集で使用する全てのファイルを1つのフォルダにまとめます。
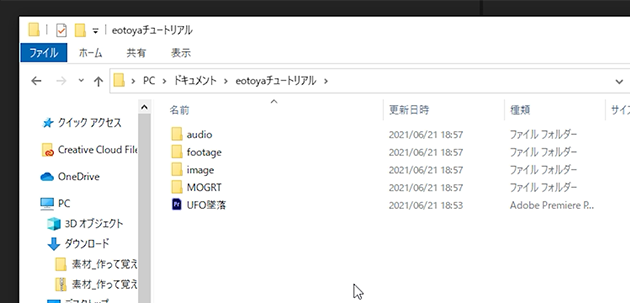
なぜ、このようなフォルダを作るの下準備が必要なのかということですが、それはpremiereのプロジェクトファイルと、素材となる動画ファイルや画像ファイルとの関係性に理由があります。
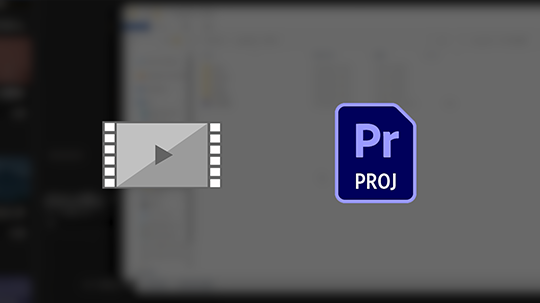
プロジェクトに、素材のファイルを読み込むと…
プロジェクトには、「その素材のファイルが、どこの、どの階層の何という名前のファイルなのか」ということが記録されます。つまり、素材の住所のようなものが記録されます。
プロジェクトは記録された住所にある素材を読みに行って、プレビューしてくれているわけです。
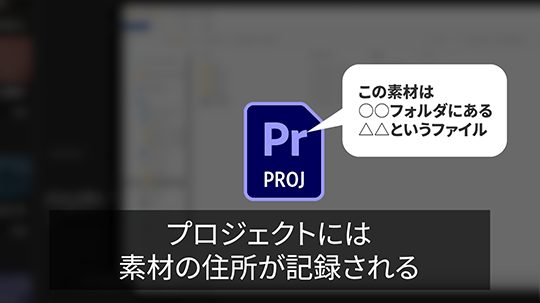
住所録のようなものなので、プロジェクトのファイル容量を調べてみると、たくさんの動画を読み込んでいるのに、数百キロバイト程度と容量は小さいはずです。
つまり、フォルダの階層など、プロジェクトと素材の位置関係が崩れてしまうと、
プロジェクトが素材を読みに行っても、記録した住所に素材はなく、エラーが起きてしまうのです。
こうした理由から、作る動画ごとにフォルダを作り、その中に、プロジェクトと素材を、階層の位置関係が崩れないように格納します。イメージでいうとビルを作って、入ったところには案内係のプロジェクト、それぞれの階には、素材がカテゴリごとに入居しているイメージです。
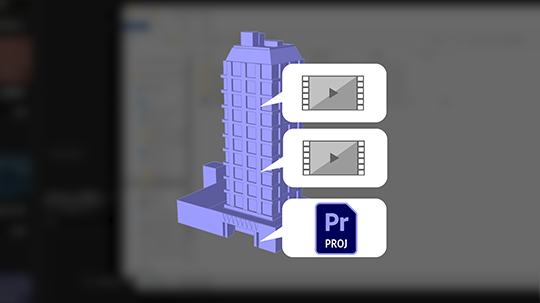
もし、他のパソコンで作業をすることになっても、このビルごと(全てが入ったフォルダごと)コピーして移動させれば、プロジェクトは迷わず素材を読みに行ってくれます。
移動した場合に上の階層のフォルダ名が変わることでリンク切れになることがありますが、素材を一つ再リンクさせてあげると、自動で探しに行って全てを再リンクしてくれます。
編集を円滑に進めるためには今回のような階層を崩さないというテクニックも重要になってきます。
それでは今回はここまで、次回は実際に「ニュース番組」の動画を作っていきます。
 テロップ
テロップ オーバーレイ
オーバーレイ 背景
背景 パーツ
パーツ 効果音
効果音