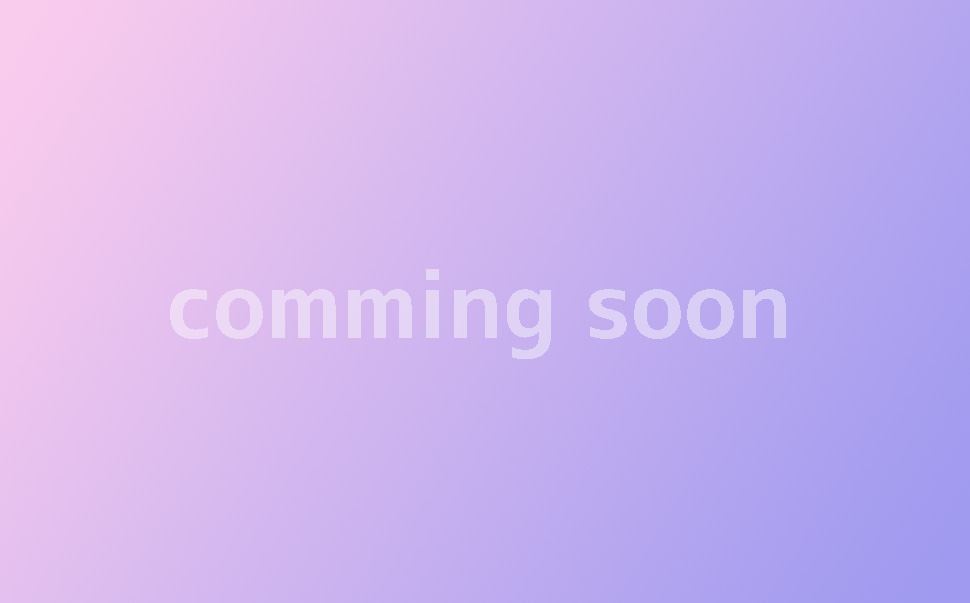【作って覚えるpremiere proの基本】premiere pro 編集の基本操作を覚えよう
前回はワイプ(ピクチャーインピクチャー)を作りましたが、このままでは、あまり雰囲気がでないのでワイプを立体的にしてみましょう。
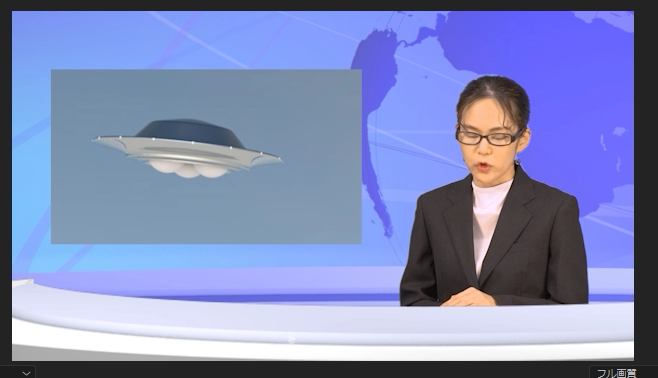
「エフェクト」の「ビデオエフェクト/遠近/基本3D」を「中継」に適用します。(エフェクトを適用すると、クリップの「fx」のマークの色が変わります。)このエフェクトを適用するとクリップを3Dレイヤーのように角度をつけることができます。

エフェクトコントロールの「基本3D」の「スウィベル」を-15°にしてみてください。
これで少し様になってきました。
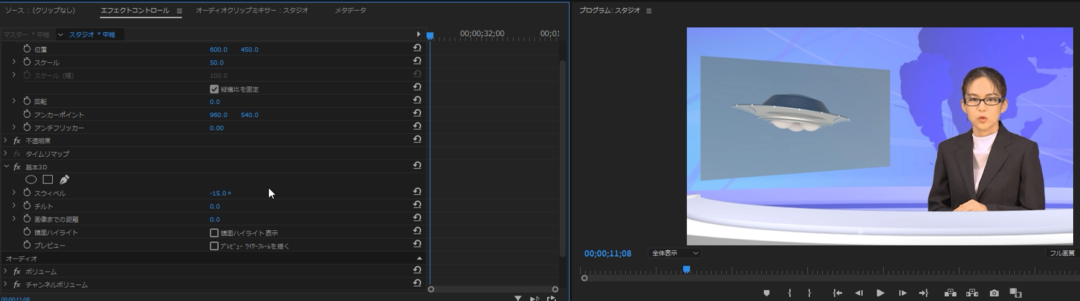
再生してみると、このままでは中継のワイプがカットで急に現れるので、入り方を変更したいと思います。
中継の先頭(10秒0フレーム)に再生ヘッドを移動します。(この時、[Shift]を押しながら再生ヘッドを動かすと、クリップの先頭でスナップしてくれるので、わかりやすくなります。)
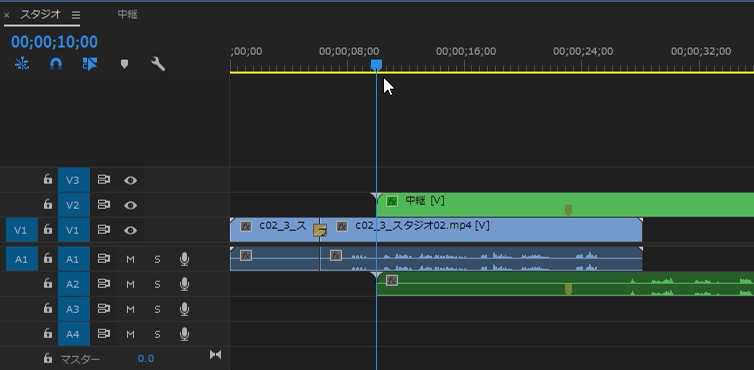
ここで「基本3D」のチルトを90℃にして、時計のアイコンをクリックして下さい。
これでキーフレームを打つことができます。

10フレーム進めてチルトを0°にします。(0°でキーフレームを打つ)
10フレームかけて、チルトが90°から0℃に変化するというアニメーションをつけることができました。
これでワイプの入り方はOKです。
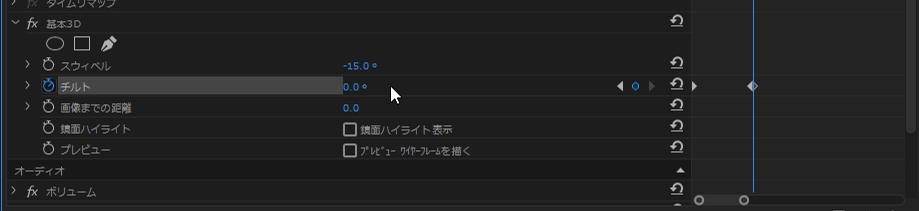
続いては、ワイプが大きくなって、スタジオから中継先へ場面転換したいと思います。
タイムラインの25秒から1秒間(30フレーム)で変化させようと思います。
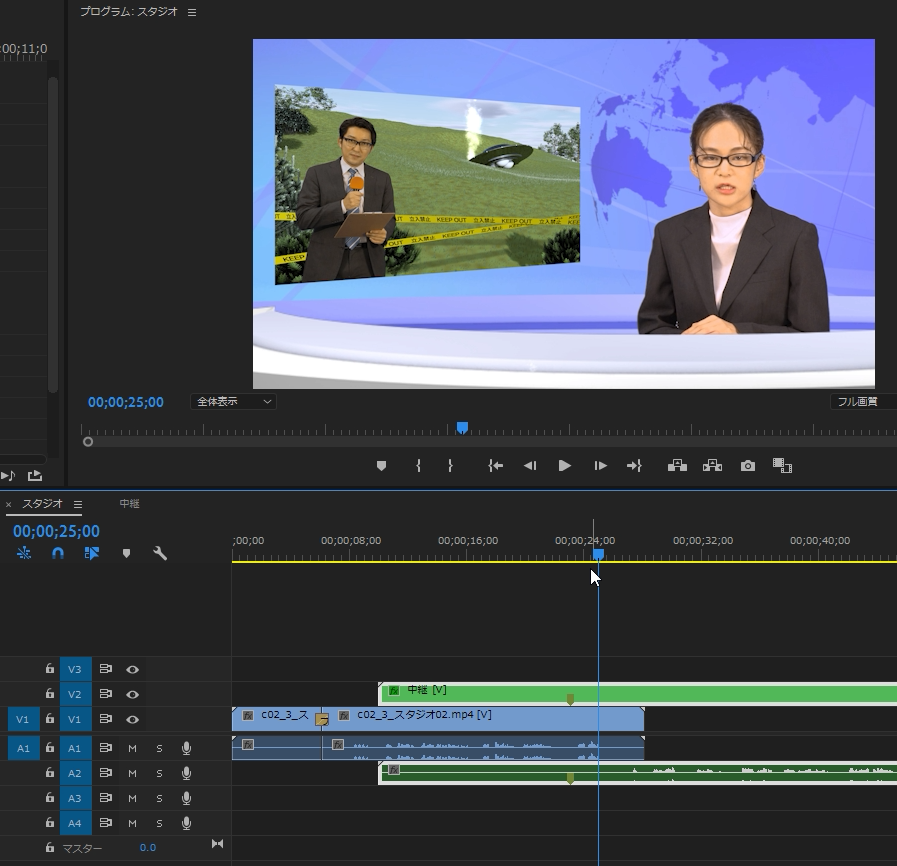
25秒に再生ヘッドを移動して、「基本3D」の「スウィベル」の時計アイコンをクリックして-15°でキーフレームを打ちます。さらに1秒進めて0°でまたキーフレームを打ちます。
同様に25秒のところでモーションの「位置」「スケール」にもキーフレームを打ちます。1秒進めて「位置」は[960,540]、「スケール」は100にしてください。
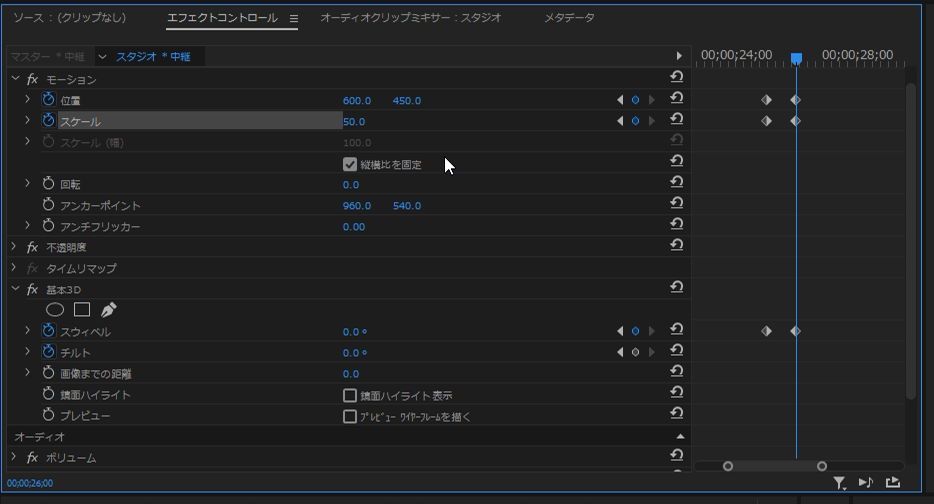
これでワイプが大きくなっていき場面が転換するという演出を加えることができました。
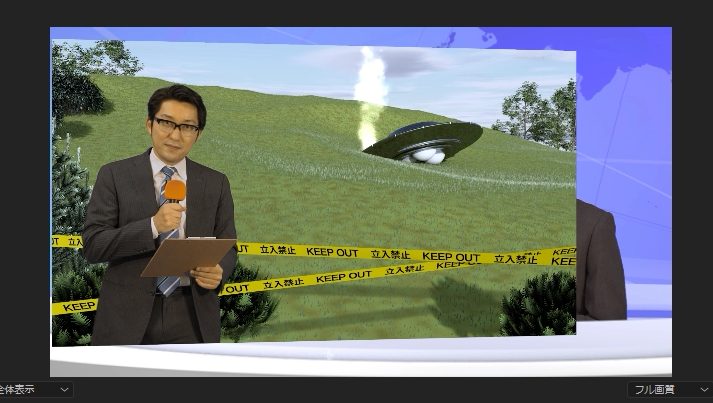
今回はここまでです。次回はいわゆるモザイクを追加するためのエフェクトとしてデフォーカスについてと、マスクの使い方について解説します。