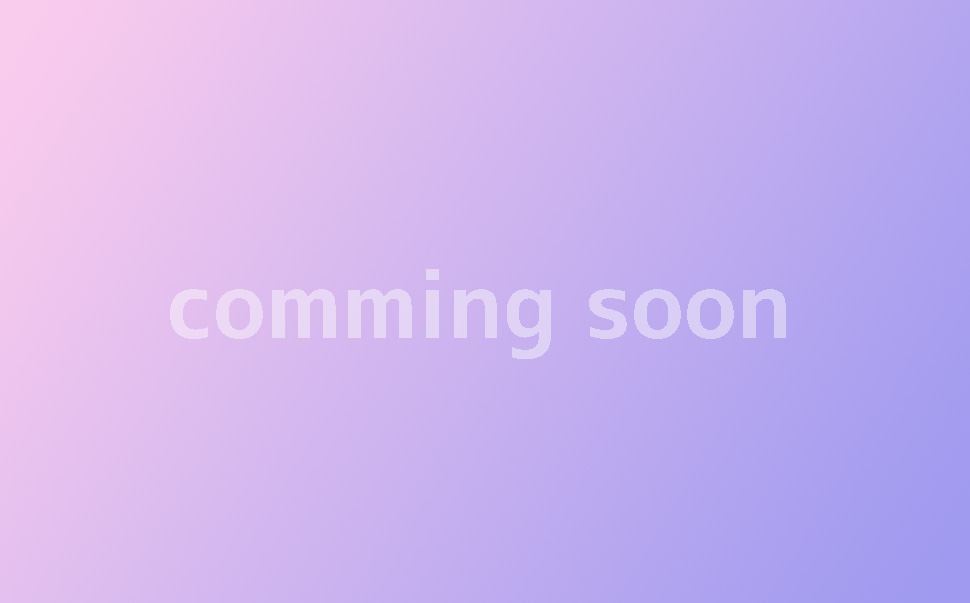【作って覚えるpremiere proの基本】premiere pro 編集の基本操作を覚えよう
今回は人物の顔にデフォーカス(モザイク)をかける方法と、マスクの使い方について解説します。
「中継」シーケンスの「目撃者インタビュー」にデフォーカスをかけようと思いますので、「中継」シーケンスを開いて下さい。
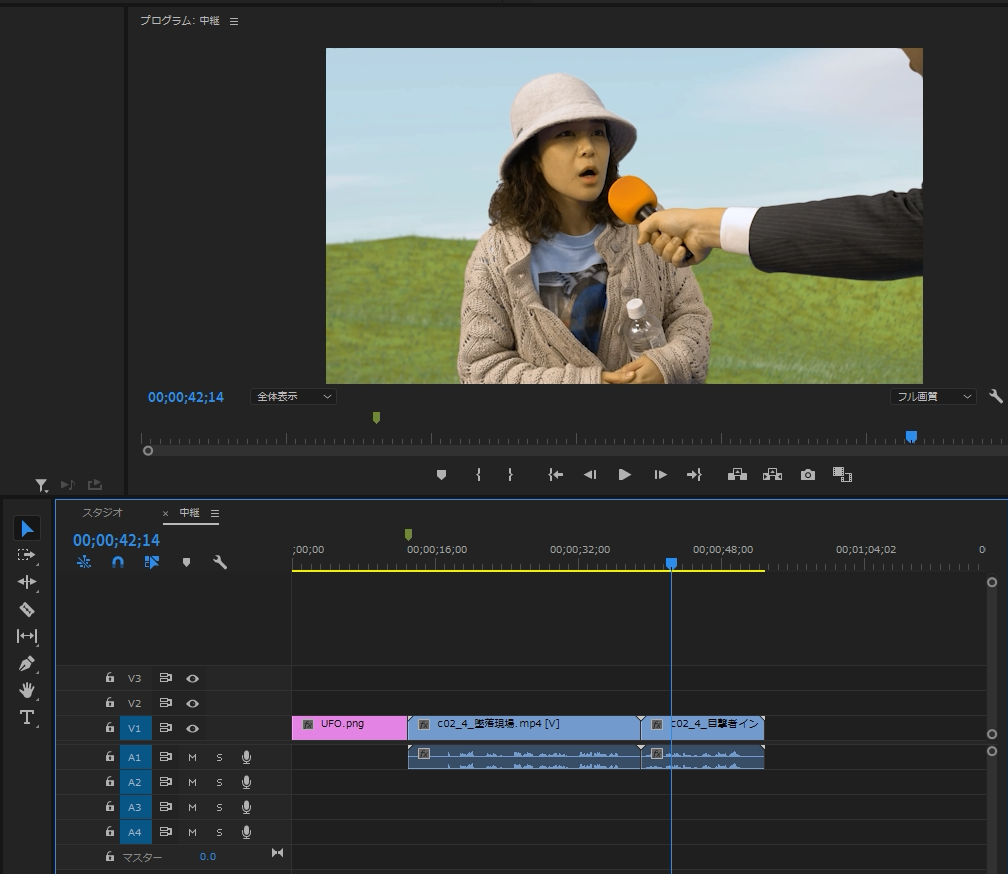
「エフェクト」の「ビデオエフェクト/ブラー&シャープ」の中から「ブラー(ガウス)」を「目撃者インタビュー」のクリップに適用します。
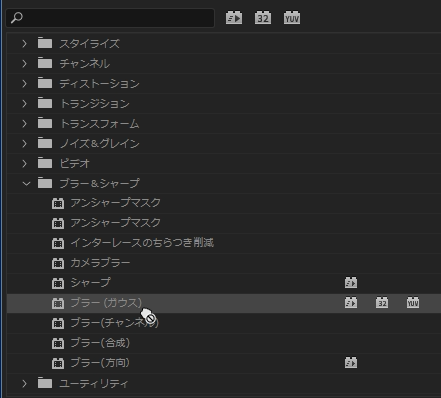
エフェクトコントロールの「ブラー(ガウス)」の中にある、「ブラー」の数値を40くらいまであげてみてください。ピントがずれたような効果で顔がわからなくなったはずです。
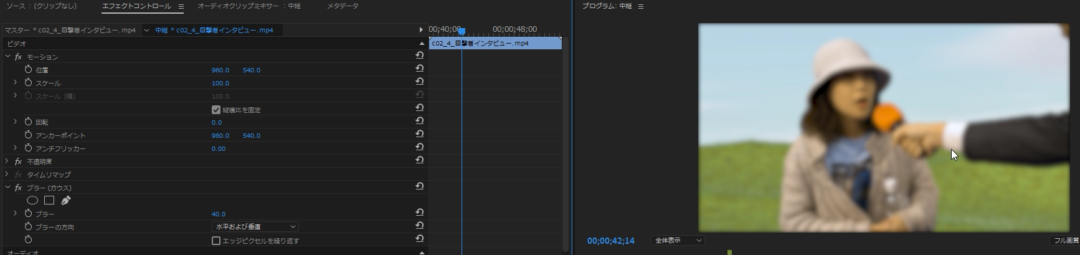
しかし、これでは画面全体にデフォーカスがかかっていますので、エフェクトにマスクをかけて、適用範囲を限定します。
目撃者の顔だけにモザイクをかけたいので、エフェクトコントロールのブラー(ガウス)の中にある楕円をクリックします。
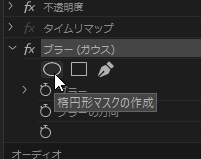
するとプログラム上で、範囲を示す楕円が表示されます。
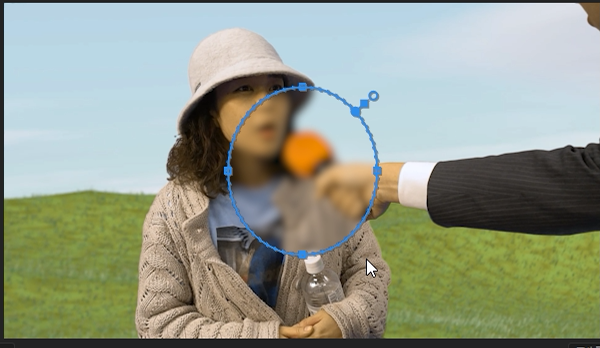
クリップの先頭に再生ヘッドを置いて、マスクを顔の位置まで動かして調整します。
これで、再生してみると…カメラが動いているのでマスクから顔が出てしまいます。
これを回避するには、フレームごとにマスクの位置を動かしてあげないといけないのですが、1フレームずつキーフレームを打つのは非常に時間がかかってしまいます。
しかしpremiereでは自動で追尾してくれる機能がありますので心配はいりません。
また再生ヘッドをクリップの先頭に移動したら、エフェクトコントロールの「マスク(1)」選択して、再生マーク(選択したマスクを順方向にトラック)をクリックします。
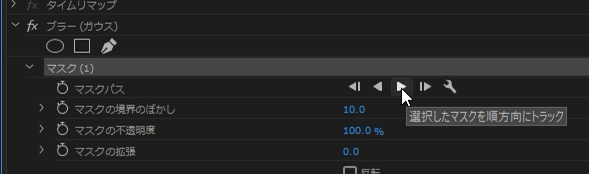
すると、トラッキングが開始されて自動でキーフレームを打ってくれます。
トラッキングが完了したら、タイムラインを再生してみてください。
きちんと顔の位置をデフォーカスの範囲が追いかけていってくれているはずです。
画面からマスクの端がはみ出てしまっている場合は、画面の端だけデフォーカスに違和感が出てしまいます。
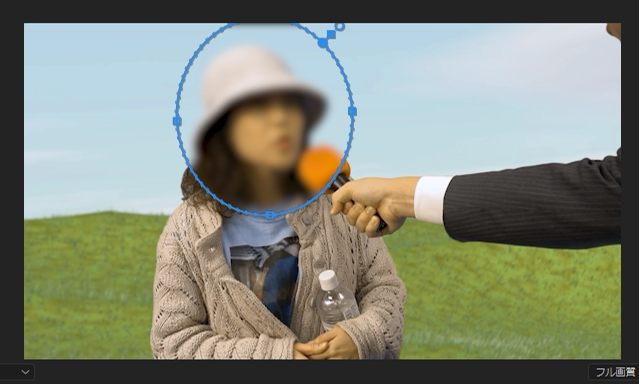
そのような場合には、「エッジピクセルを繰り返す」にチェックを入れることで、違和感は解消されます。
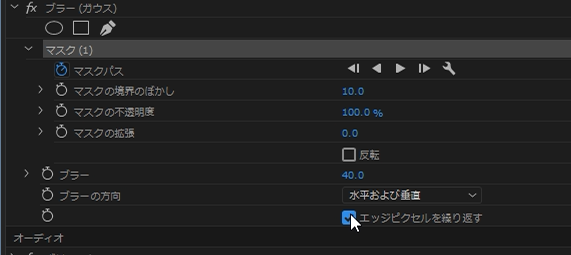
トラッキングについては、ブラーだけでなく、カラーの調整や不透明度など、他のエフェクトでもマスクを使用する場合に非常に便利ですので、ぜひ使ってみてください。
今回はここまで。次回は動画のクリップから音声だけを切り離す編集について解説します。