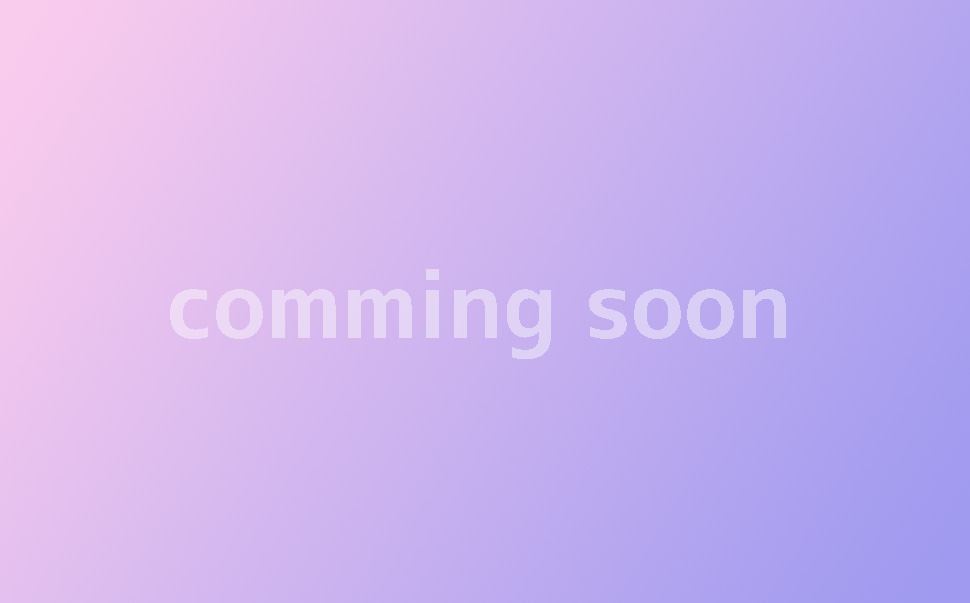【作って覚えるpremiere proの基本】premiere pro 編集の基本操作を覚えよう
今回は、スタジオからワイプが拡大して中継先にシーンが変わるという部分を編集してきます。
そのなかでワイプの作り方と、シーケンスを素材のように扱えるということを解説します。

新しくシーケンスをもう一つ作りましょう。
「スタジオ」と同じ設定のシーケンスを作るので、「スタジオ」シーケンスをコピーします。名前を変更して「中継」とします。シーケンス上のクリップは[Delete]で削除しておきましょう。
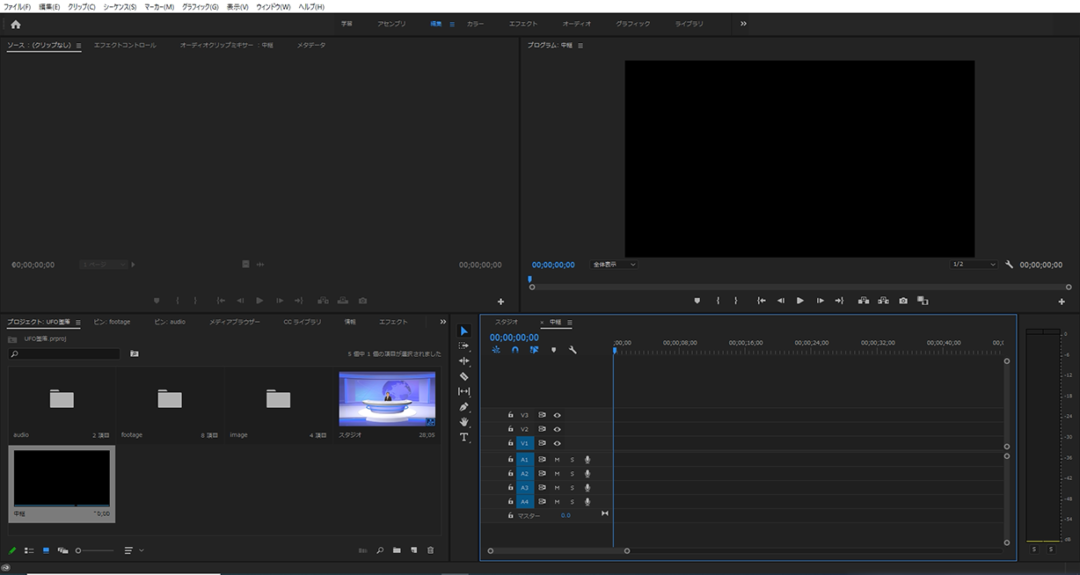
imageビンの中にある「UFO.png」と、footageビンの中にある「c02_4_墜落現場.mp4」「c02_4_目撃者インタビュー.mp4」の素材を中継シーケンスに追加します。
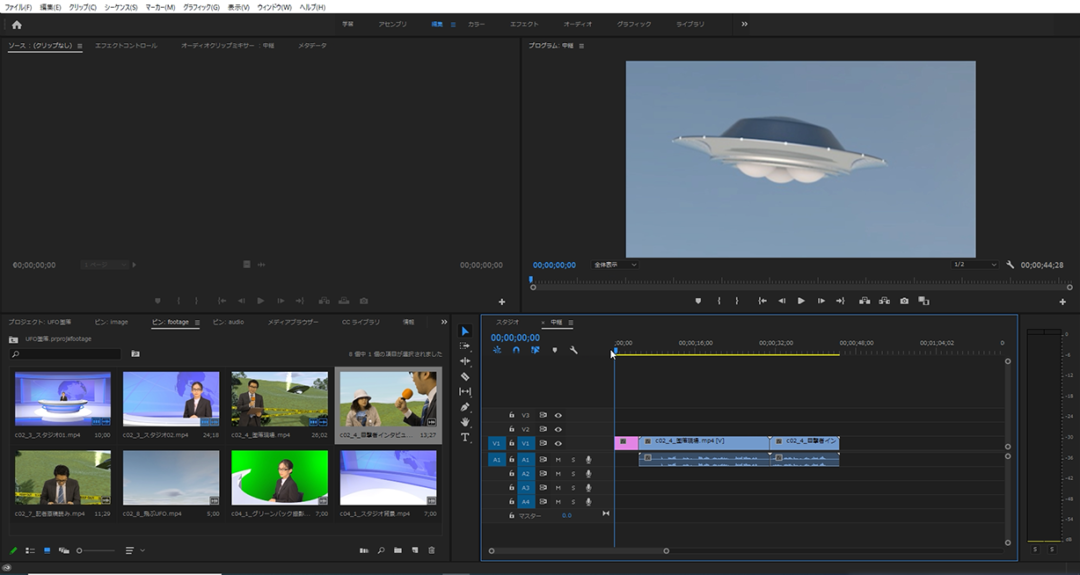
それでは、「スタジオ」シーケンスに戻って、ワイプの尺がどれくらいになるのか確認します。
タイムラインの10秒あたりからキャスターがニュースの内容を読み始めます、そして23秒ごろから「それでは現場の様子です」と呼びかけているので、中継シーケンスに戻り、「UFO.png」を13秒にします。
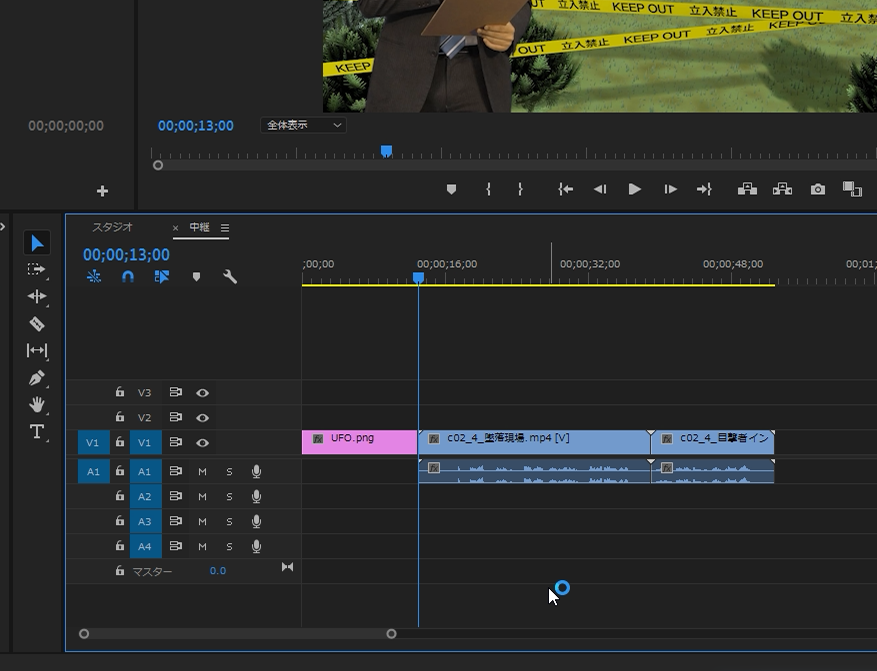
分かりやすいように、「UFO.png」と「c02_4_墜落現場.mp4」のつなぎ目にマーカーをつけておきましょう。再生ヘッドを13:00におき、マーカーのアイコンをクリックします。
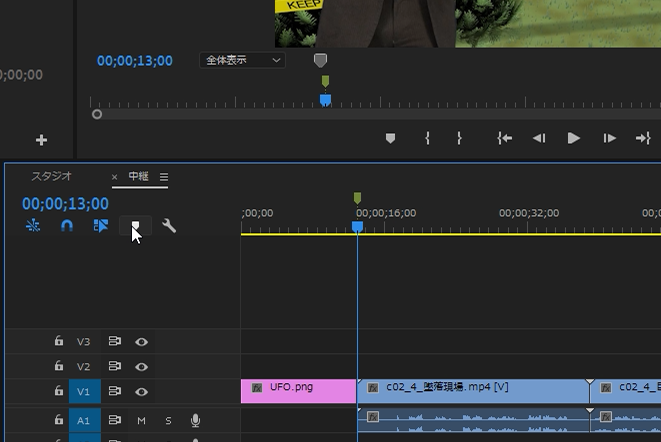
もう一度「スタジオ」シーケンスに戻り、プロジェクトに中にある「中継」シーケンスをドラッグして追加してみてください。premiereではシーケンスをシーケンスの中に追加することで、素材のように扱うことができます。
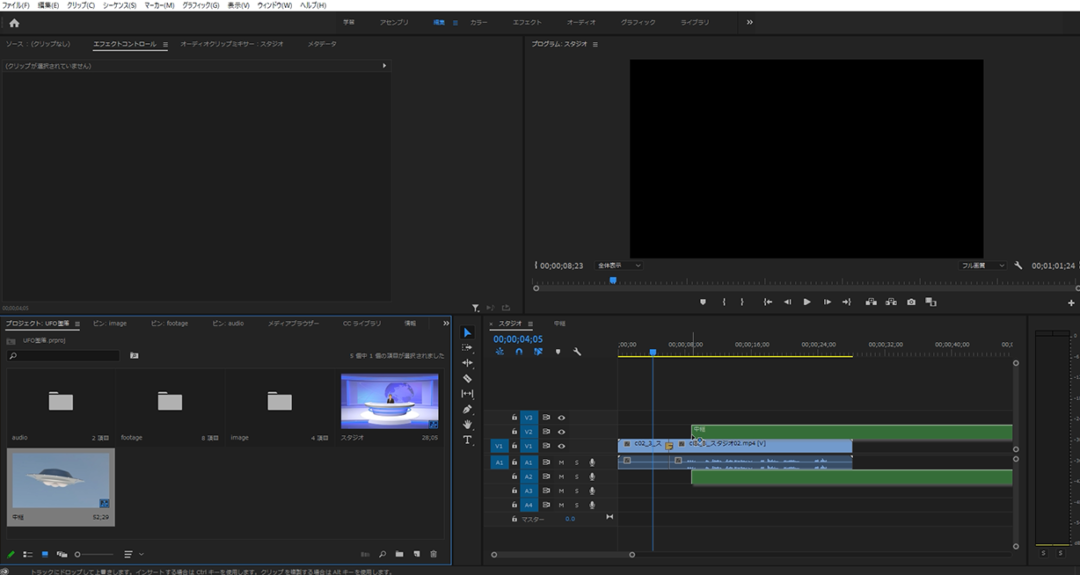
素材が大量にある場合は、“使いどころ”を抜き出したシーケンスを作り、そのシーケンスを素材のように扱って編集を行うことができるのでとても便利です。(何重にも入れ子構造を作ってしまうと、重たくなってしまうので注意が必要です。)
さきほど追加したマーカーも表示されていると思います。
シーケンスを別のシーケンスに入れる場合は、クリップの切れ目がわからなくなってしまうので、必要な箇所はマーカーを追加しておくと編集しやすくなります。
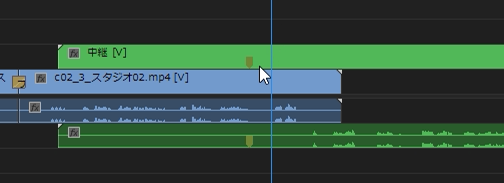
ではタイムライン10秒のところから「中継」を重ねて下さい。
するとスタジオのクリップが見えなくなってしまったので、「中継」のサイズを変更します。
「中継」を選択して、「エフェクトコントロール」から「モーション」の「スケール」を50にします。「位置」は[600,450]くらいにしましょう。
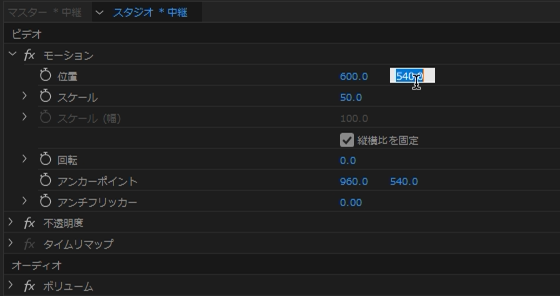
これでワイプ(ピクチャーインピクチャー)を作ることができました。
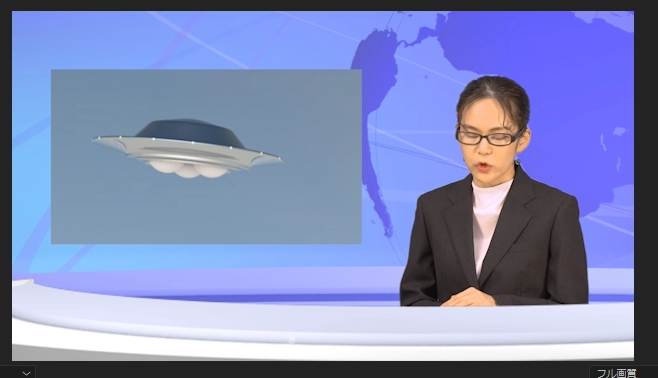
今回はここまで。次回はこのワイプが立体的に見えるようにエフェクトを追加する作業を解説します。