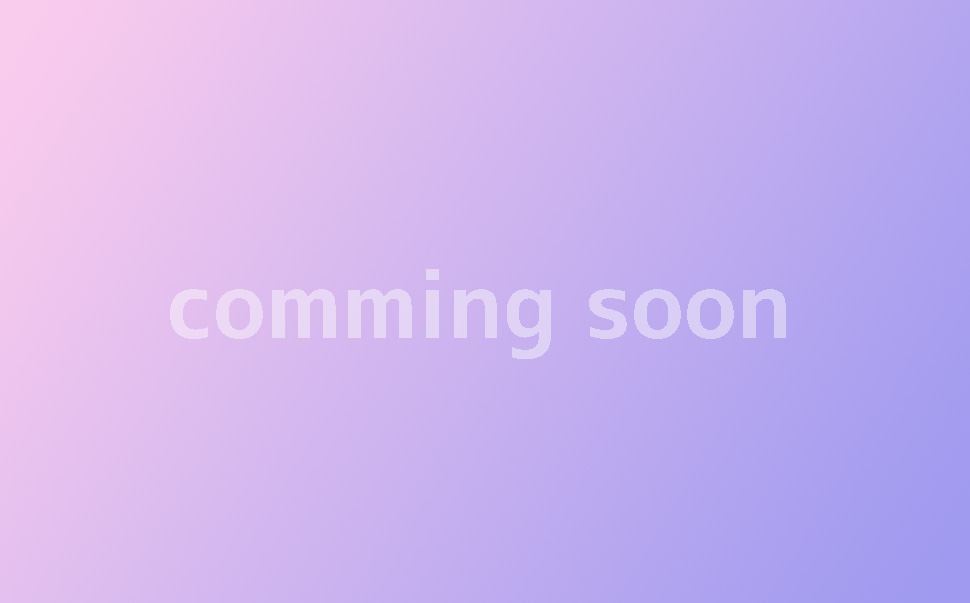【作って覚えるpremiere proの基本】動画の書き出し
今回は、これまで編集してきたシーケンスを動画ファイルとして書き出す方法についてご説明します。
まずは「スタジオ」シーケンスの「タイムライン」または「プログラム」が選択された状態にします。当該パネルをクリックして青い枠で囲われていれば選択されています。
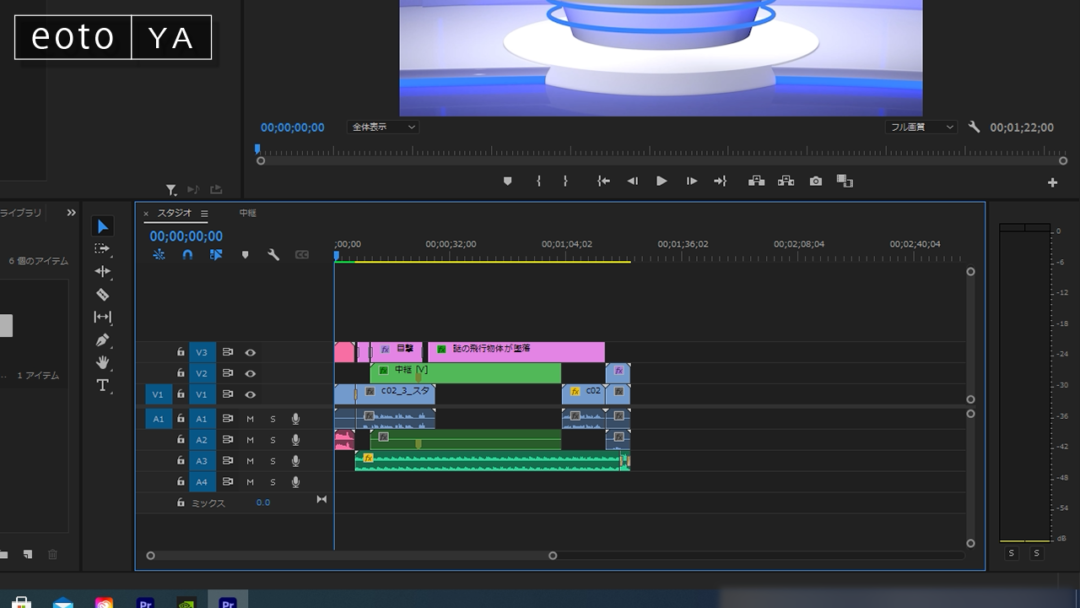
続いて、メニューの「ファイル」から「書き出し」さらに「メディア」をクリックします。
書き出し設定のウインドウが立ち上がりますので、設定していきましょう。
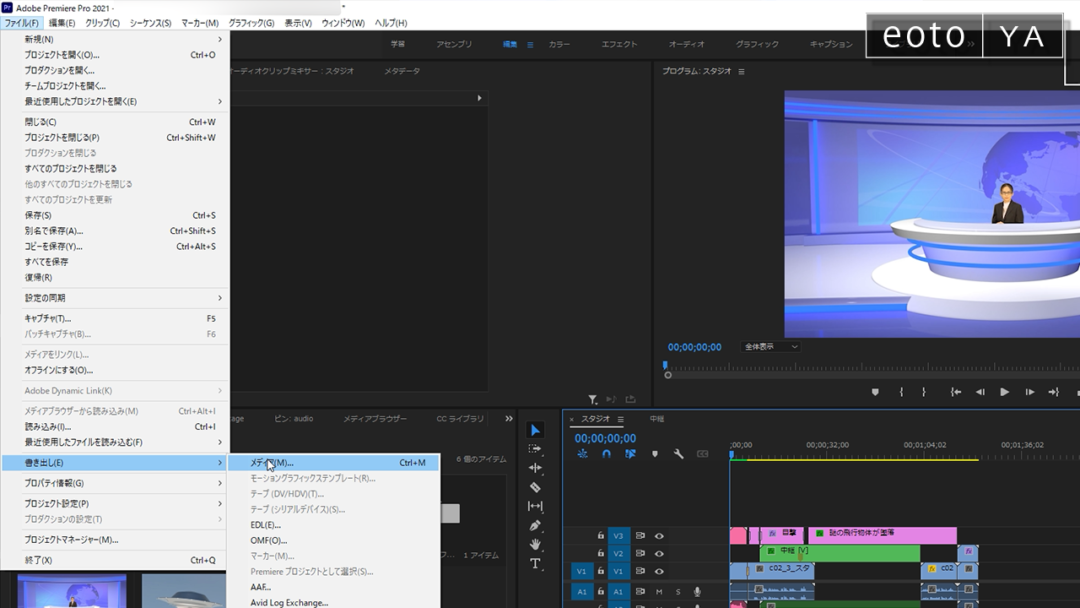
まずはソースの範囲ですが「シーケンス全体」にします。シーケンスの一部を書き出す場合は、「イン・アウト間」でも書き出すことができます。
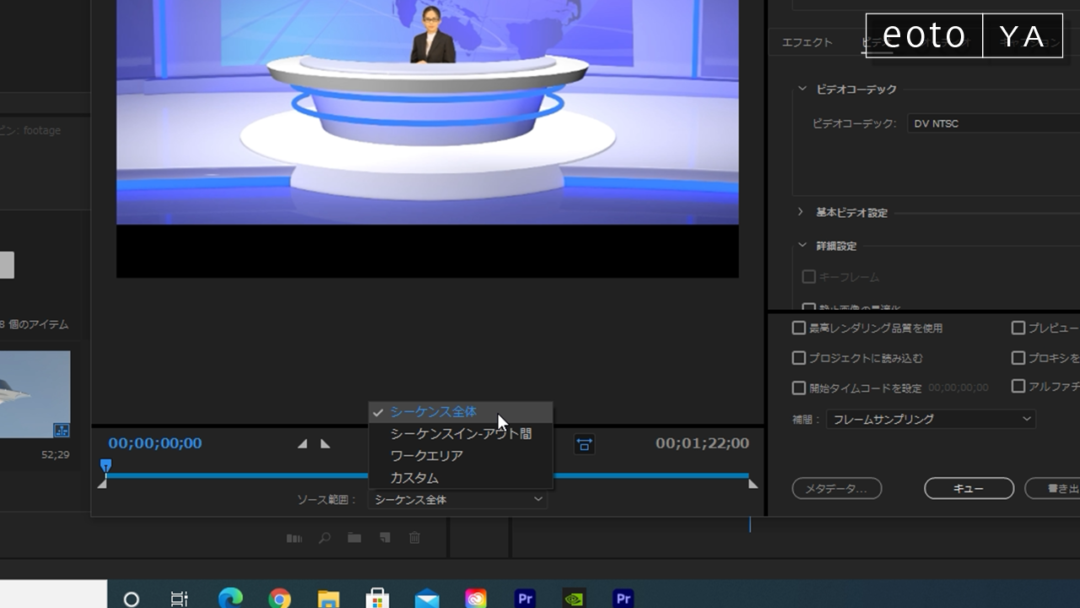
続いて書き出すファイルの形式ですが、今回は「mp4」で書き出すことにしましょう。mp4で書き出す場合は「H.264」を選択してください。
プリセットでは、あらかじめ書き出すサイズや品質をいろいろと用意してくれています。今回は「ソースの一致・高速ビットレート」を選びましょう。
出力名は、デフォルトではシーケンス名になっていますので、「スタジオ」をクリックして、保存先とファイル名を設定します。今回は「UFO墜落」としておきます。
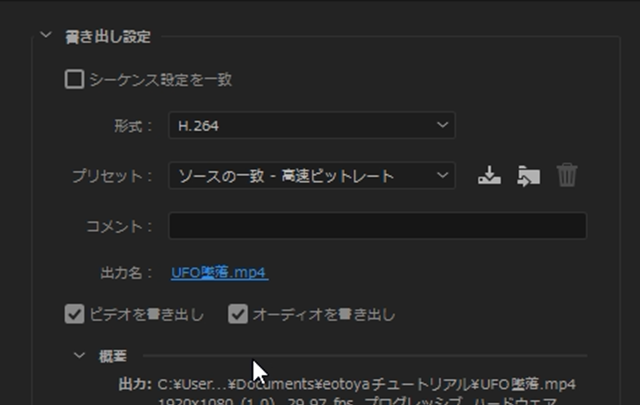
続いて、少し下の項目では「エフェクト、ビデオ、オーディオ・・・」と並んでいますが、こちらではそれぞれ詳細な設定を行えるようになっています。
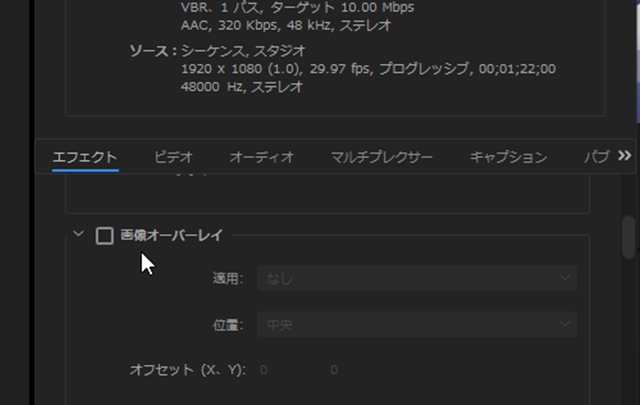
「エフェクト」では書き出す際に、画像をオーバーレイで重ねたり、タイムコードを入れたりすることができます。
「ビデオ」ではサイズや画質に影響してくるビットレートを設定します。「オーディオ」ではステレオまたはモノラルを設定したり、サンプルレートなどを設定することができます。
今回は「ビデオ」の設定について、少し詳しくご説明していきます。
まず、「基本ビデオ設定」です。こちらでは幅・高さでサイズ、フレームレートなどを設定できます。
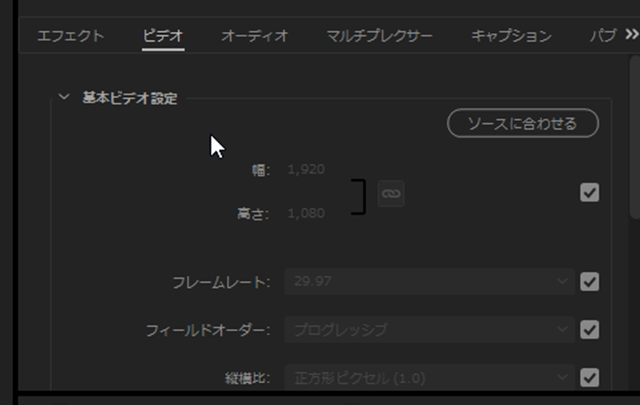
今回はプリセットで「ソースの一致・高速ビットレート」を選択しているので、シーケンスの設定と同じになります。表示を見てみると、サイズは1920×1080、ビットレートは29.97とシーケンスを作成した時の設定と同じになっていますね。(シーケンスの設定方法についてはチャプター2-2をご覧ください。)
もし、サイズなどを変更したい場合は、チェックを外せば変更することができます。
つぎは「エンコード設定」です。 premiereに対応したGPUを乗せているマシンを使用している場合は、「エンコード設定」を「ハードウェアエンコーディング」にすることで、書き出しが早くなる場合があります。(ただし、ビットレートエンコーディングを「VBR,2パス」に設定すると使用できません。)その他はソフトウェアエンコーディングでOKです。
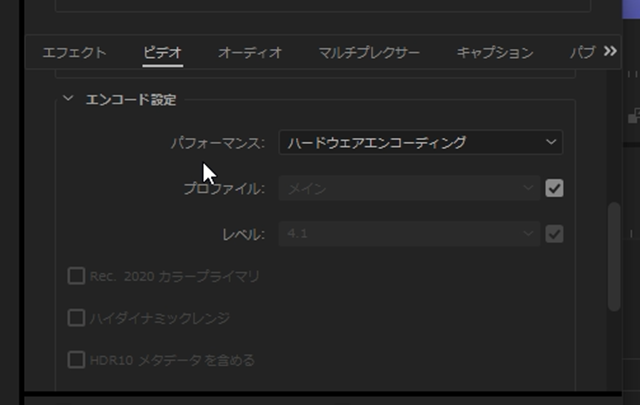
続いて、先ほど少しふれた「ビットレート設定」です。
「ビットレートエンコーディング」では通常は「VBR,1パス」で良いかと思います。ただ画質をできるだけ上げたい場合は「VBR,2パス」にしたほうがよいでしょう。
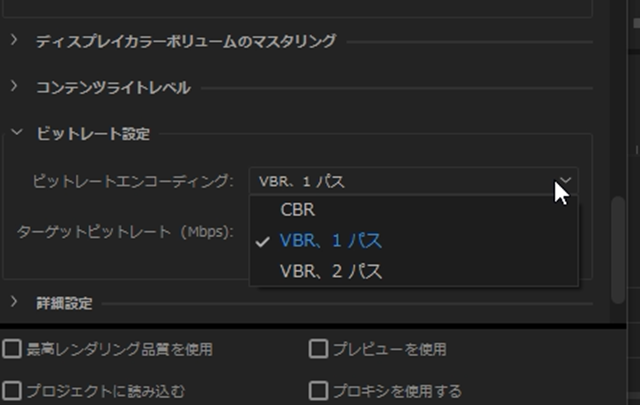
そして「ターゲットビットレート」ですが、こちらの数値を変更してみてください。
数値を高くすると「予測ファイルサイズ」も変わってきます。
Mbpsは1秒あたりの容量を意味します。つまり、ビットレートが高いほど画質も高くなるといえます。
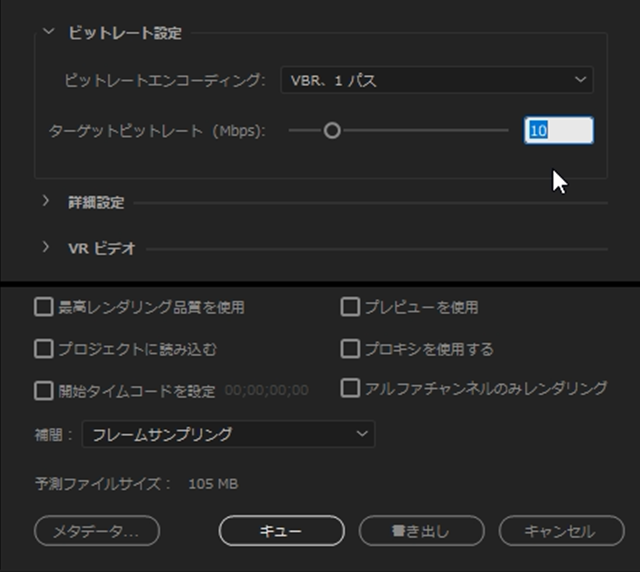
しかし、データの受け渡しやなどを考えると重すぎるファイルは不便ですし、素材よりもキレイになることはありませんので、適切なビットレートを設定することが重要です。今回はyoutubeにアップすることを想定しているので、20Mbps程度で良いかと思います。
その他の書き出しの設定については非常に多くの要素があるので、今回は割愛しますが、必要な形式で書き出すための知識を身に着けることは重要なので、分からない言葉があったら検索してみることをオススメします。
最後に「書き出し」をクリックして完了です。
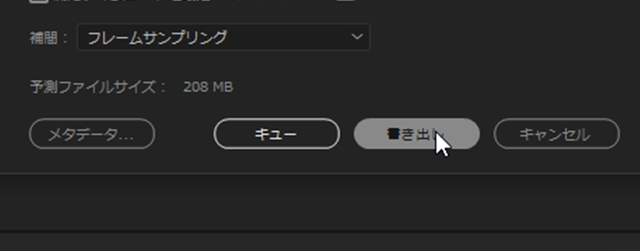
書き出された動画ファイルをプレイヤーで再生してきちんと書き出せているかチェックしてみてください。
問題なく再生できれば、「作って覚えるPremiere Proの基本」は終了です。
これでもう、あなたは”Premiere Proを使える”クリエイターになっていますので、次は自分の作りたい動画を編集してみてください。
このチュートリアルをご覧いただき、ありがとうございました!