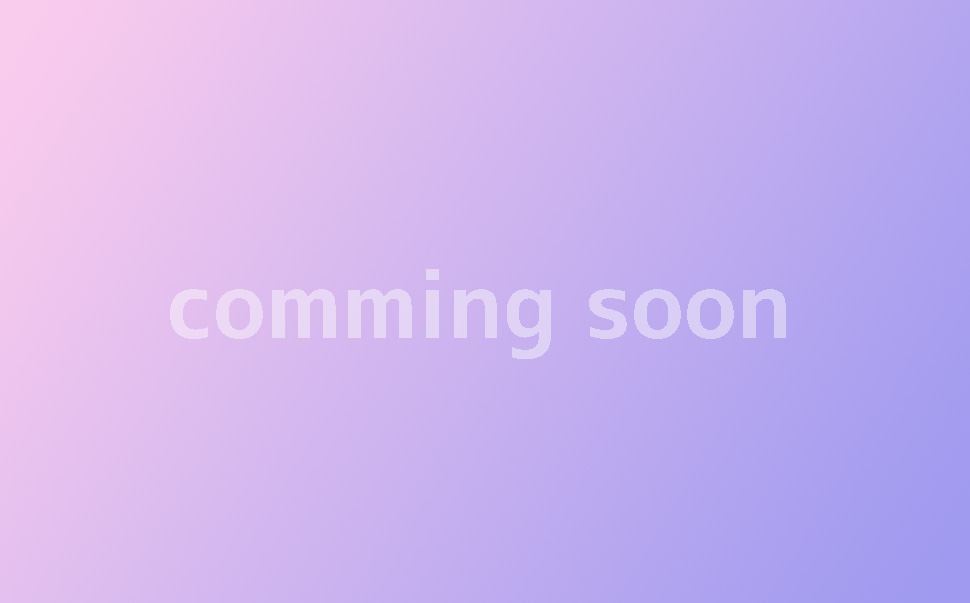【作って覚えるpremiere proの基本】premiere pro 編集の基本操作を覚えよう
今回はクリップをつないでトランジションを追加する方法について解説します。
ニュースの番組のスタジオ部分前半の素材をつないでいきます。
スタジオの前半部分は、キャスターがお辞儀をしたところで、ロングショット(c02_3_スタジオ01.mp4)からバストショット(c02_3_スタジオ02.mp4)にディゾルブでのりかわるようにします。

まずはツールパネルの中の「選択ツール」が選ばれている状態にしてください。
タイムラインのパネルでは磁石のようなアイコンの「スナップイン」を有効にします。(これをオンにしておくと、クリップが再生ヘッドや他のクリップの端などにぴったりくっついてくれるので編集中の操作が行いやすくなります。)
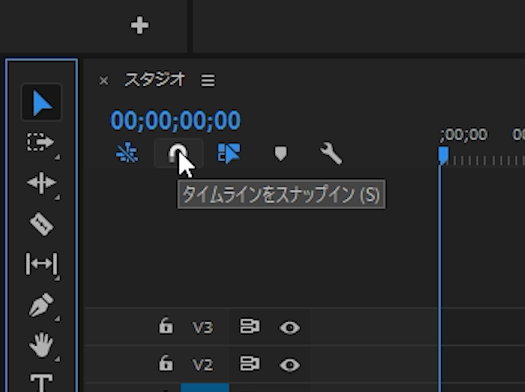
「footabe」ビンの中に入っている動画の素材「スタジオ01」をシーケンスの先頭にドラッグ&ドロップで配置してください。
そして、再生ヘッドを左クリックしながら動かして、キャスターが頭を下げるタイミングを探します。
シーケンスの左上に青字で表示されているのがタイムコードになるのですが、6秒5フレームあたりが良さそうです。
再生ヘッドを6秒5フレームにおきます。
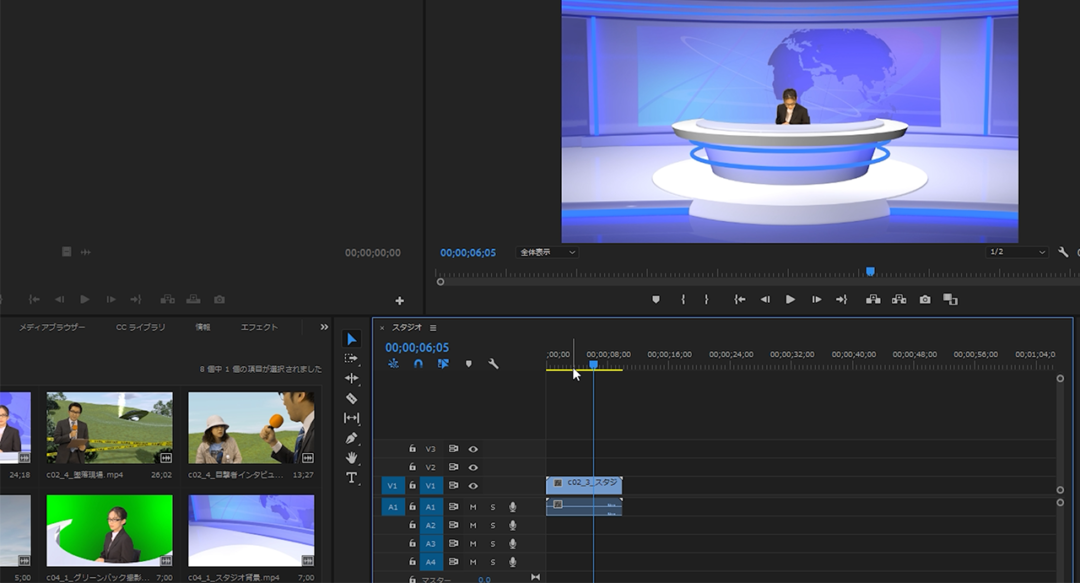
クリップの端にカーソルを移動すると、赤い矢印のような形に変わるので、この状態で再生ヘッドのところ(6秒5フレーム)までもってくると、カットが変わるところまでクリップを短くすることができます。
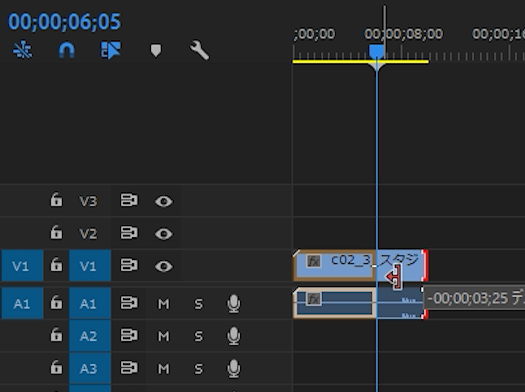
次に動画の素材「スタジオ02」もシーケンスに追加します。こちらも同じように頭を下げた当たりまで前半を短くします。
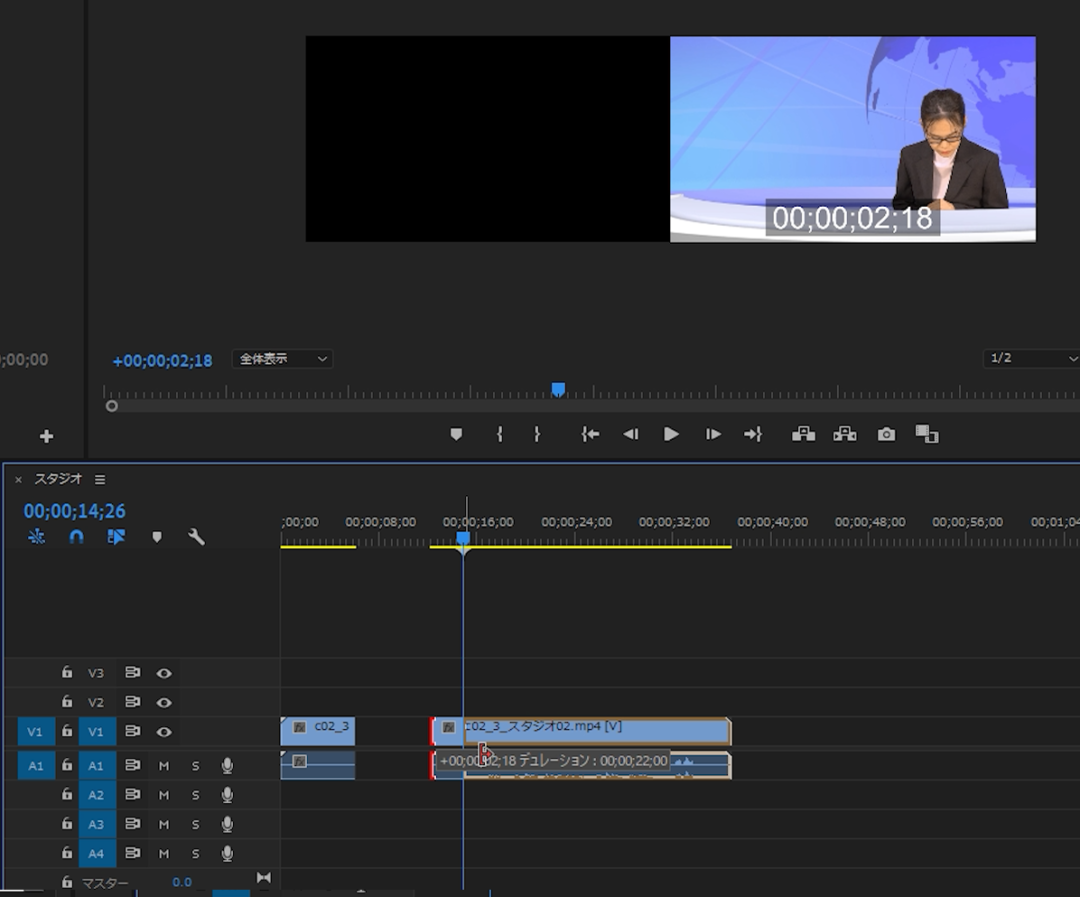
クリップとクリップの間を左クリックすると色が変わりますので、ここで[delete]ボタンを押すと間を消すことができます。
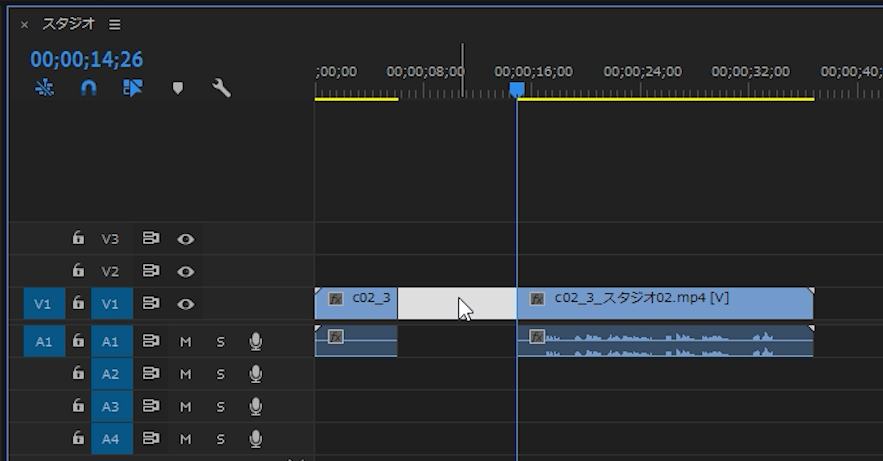
次に[エフェクト]から[ビデオトランジション]、その中の[ディゾルブ]から[フィルムディゾルブ]をドラッグ&ドロップするようにクリップの間に持っていきます。
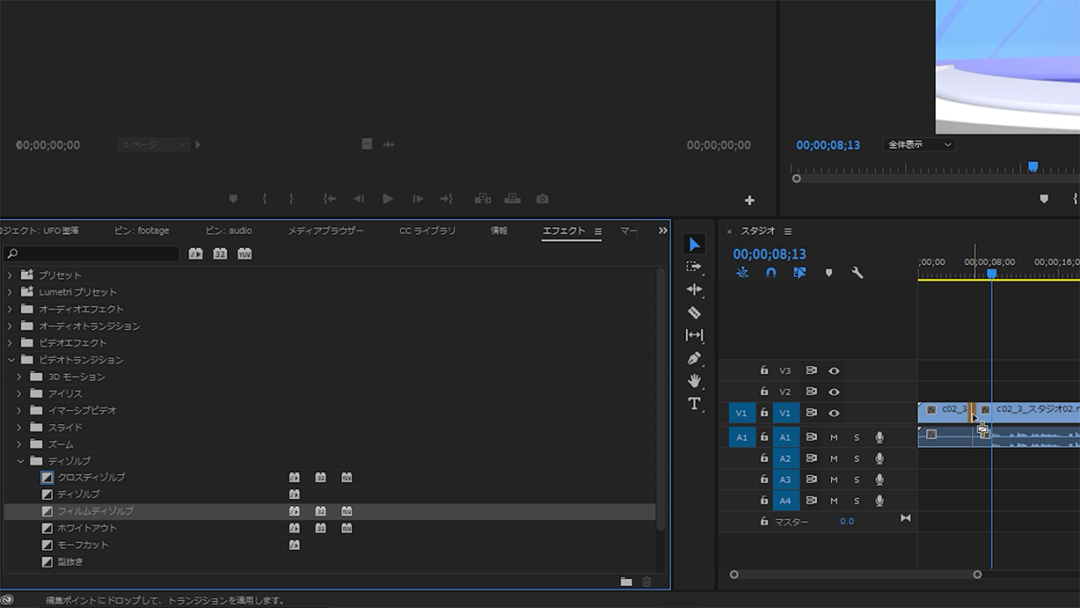
再生してみてください、これでトランジションのエフェクトを追加することができました。
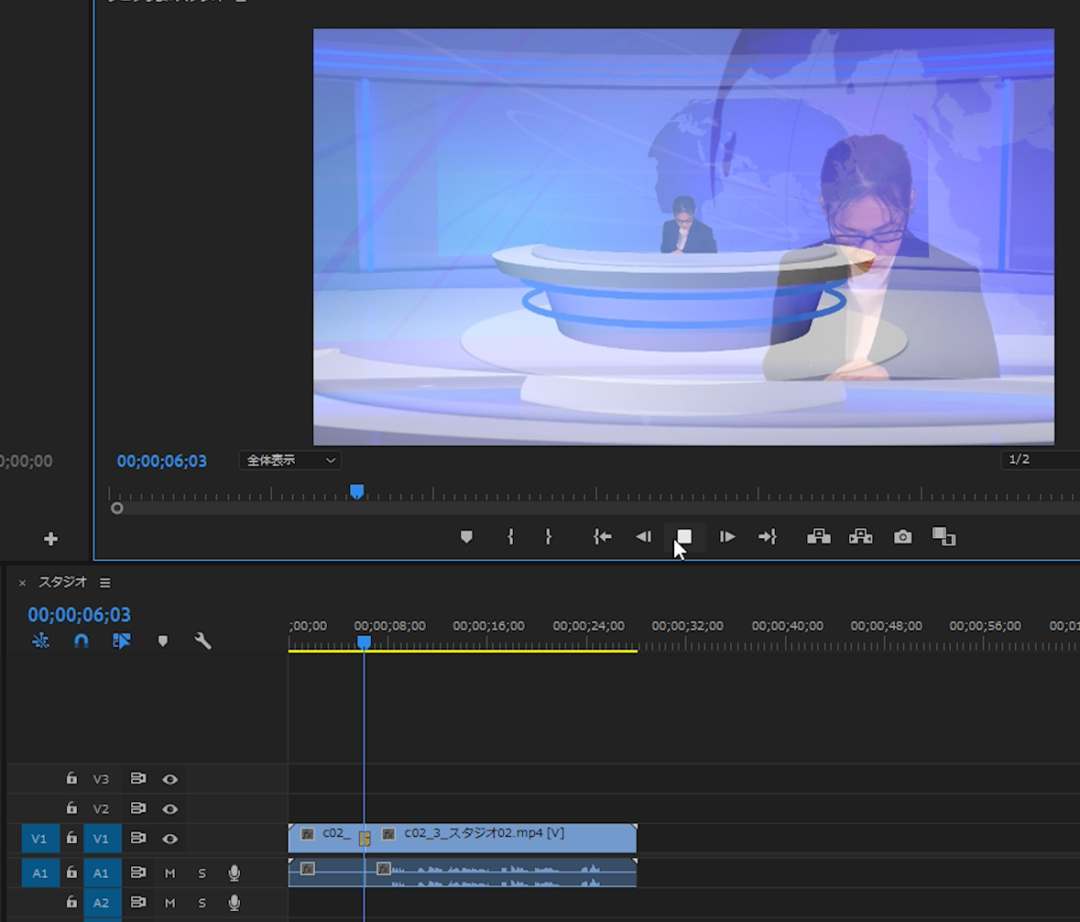
ディゾルブのかかり具合を調整する場合は、シーケンス上のトランジション部分をダブルクリックするとデュレーションを変更することができます。今回は1秒のままにしておきましょう。
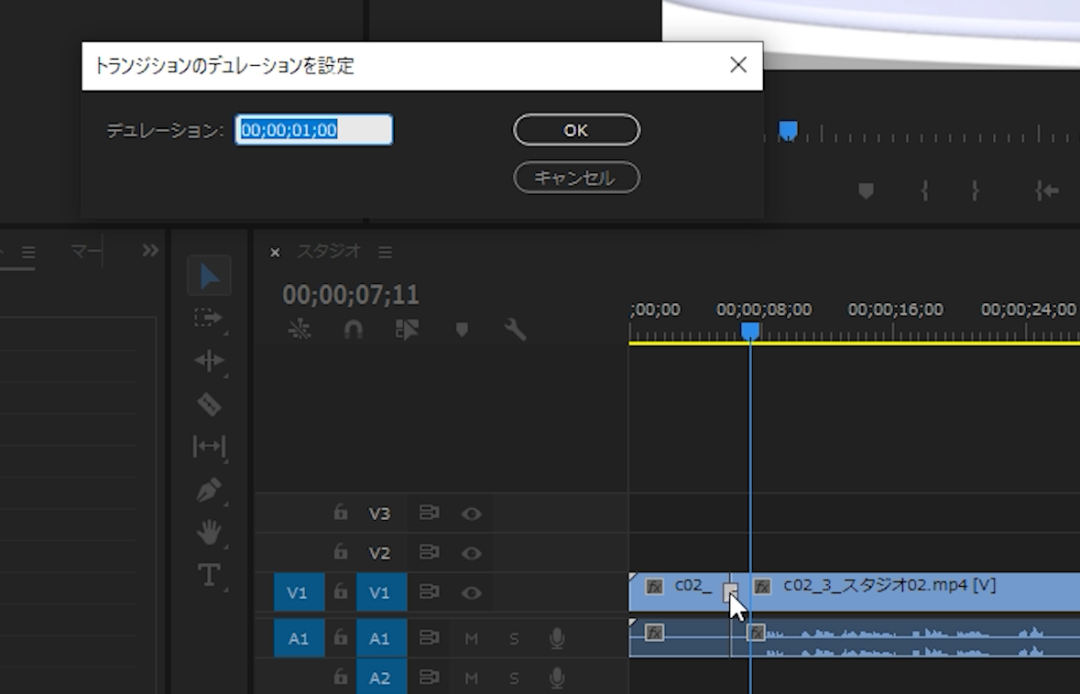
今回はここまで。次回はワイプ(ピクチャーインピクチャー)の作り方と、シーケンスを素材のように扱う方法について解説します。